厦门大学研究生院官网入口是什么?下面为大家准备了厦门大学研究生院官网入口:https://gs.xmu.edu.cn/,通过厦门大学研究生院官网,大家可以了解最新的招生计划、历年录取分数线以及各专业的详细介绍,希望对大家有所帮助。

厦门大学研究生院官网入口
▶https://gs.xmu.edu.cn/
通过厦门大学研究生院官网,大家可以查询高考录取的具体情况以及历年录取分数线,同时,还可以了解每年招生人数和最新的招生计划,此外,还有详细的招生简章和专业介绍。更多内容,大家可以通过厦门大学官网进行了解,网址如下:
▶https://www.xmu.edu.cn/
厦门大学研究生院官网截图
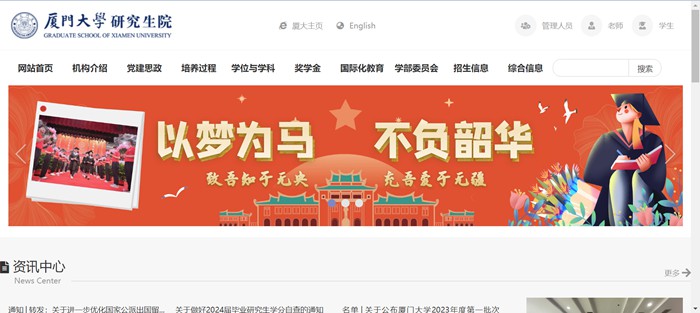
学科专业
▶学校建有思明校区、漳州校区、翔安校区和马来西亚分校,设有研究生院、6个学部以及34个学院(直属系、直属中心)和17个研究院,形成了覆盖哲学、经济学、法学、教育学、文学、历史学、理学、工学、医学、管理学、艺术学、交叉学科12个学科门类的学科体系。设有32个博士后流动站。2022年,学校入选国家公布的第二轮“双一流”建设高校名单,化学、生物学、海洋科学、生态学、统计学、教育学共6个学科入选第二轮“双一流”建设学科名单。
研究机构
▶学校设有300多个研究机构。其中,国家(全国)重点实验室6个,国家级协同创新中心2个,国家工程技术研究中心1个,国家工程实验室1个,国家地方联合工程研究中心(实验室)5个,国家产教融合创新平台2个,国家野外科学观测研究站1个,国家高端智库(培育)1个,教育部集成攻关大平台1个,教育部重点实验室6个,教育部工程研究中心3个,教育部野外科学观测研究站1个,教育部人文社科重点研究基地5个,省部共建协同创新中心1个,文化和旅游部重点实验室1个,国家药监局重点实验室1个。
厦门大学相关推荐:
| 简介概况 | 王牌专业 | 就业率 |
| 宿舍条件 | 专业排名 | 211还是985? |
以上就是厦门大学研究生院官网入口,想要了解厦门大学的其他内容,请点击访问:大学栏目。
推荐阅读:
985学校有哪些大学?
211大学全部名单
双一流大学名单一览表
重点学院王牌专业一览表
华东五校是什么意思?
C9大学名单有哪些?
不要在微信、知乎、QQ、内置浏览器下载、请用手机浏览器下载! 如果您是手机用户,请移步电脑端下载!
1、文稿PPT,仅供学习参考,请在下载后24小时删除。
2、如果资源涉及你的合法权益,第一时间删除。
3、如果字体显示不正常,>>>请在右侧顶部字体安装字体<<<
115PPT网 » 厦门大学研究生院官网入口(https://gs.xmu.edu.cn/)





