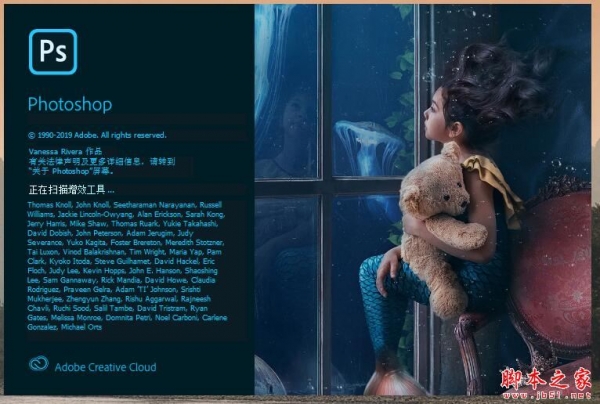ps如何制作卡通立体字?提到金属首先想到就是金色银色之类的,想要制作一张金色卡通立体字在ps中应该如何操作呢?今天,小编为大家带来了ps制作显眼的金色卡通立体字教程。感兴趣的朋友快来了解一下吧。
ps制作显眼的金色卡通立体字教程
1、单击“文件”>“新建”,打开Photoshop并创建新文档。用2000 px制作了文件2000像素(由于使用的是像素,因此分辨率并不重要)。将文件命名为“漫画书文字效果”。
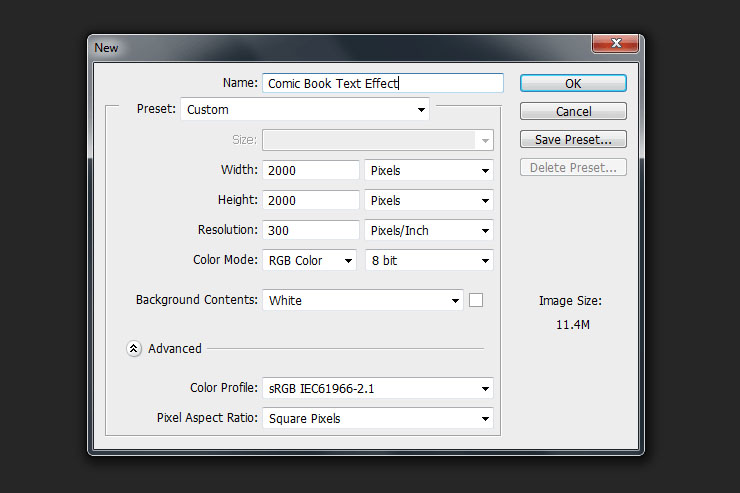
2、为背景添加渐变,双击背景图层以显示图层样式窗口并应用此设置。
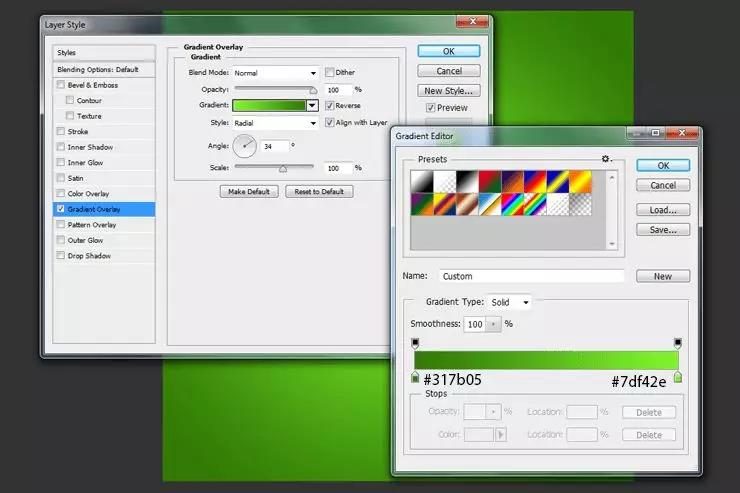
3、创建一个新图层。用任何颜色填充并将填充更改为0%。双击该图层以显示图层样式窗口并应用此图案。
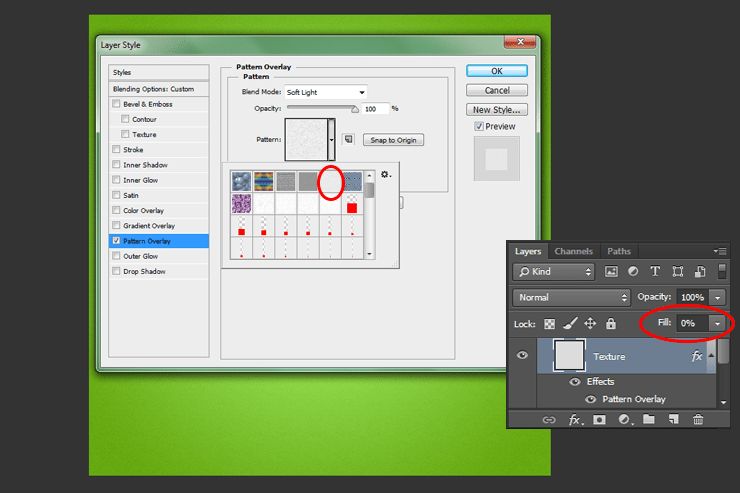
4、创建一个新图层。选择画笔工具(B),然后将画笔大小设置为1957像素。可以使用你想要的任何颜色。现在将半色调放在文档的中心。此外,将填充层更改为Luminosity,填充率为16%。
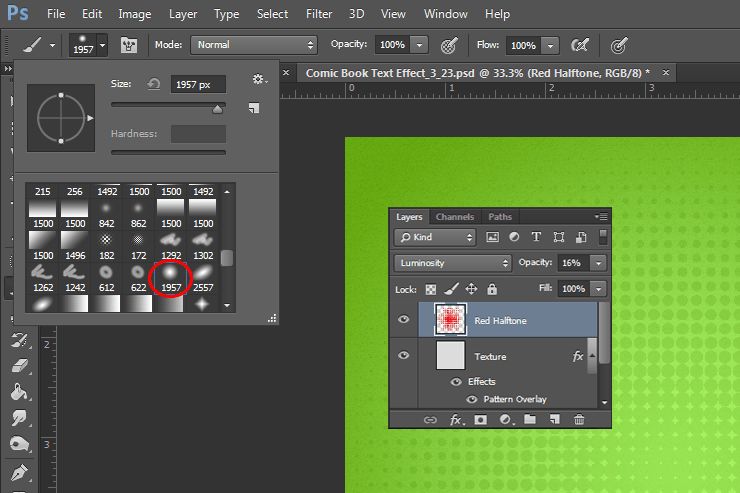
5、创建一个新图层。抓住钢笔工具(P)并创建一个形状,如下图所示。
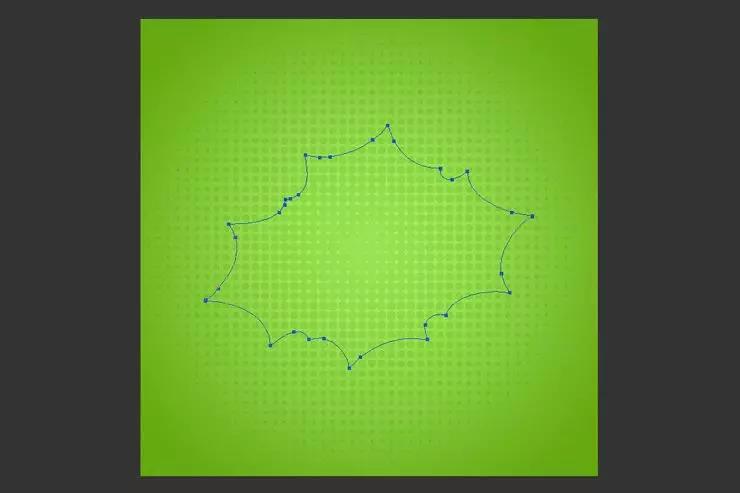
6、转到“路径”选项卡,右键单击刚刚创建的路径,然后单击“选择”及“确定”。
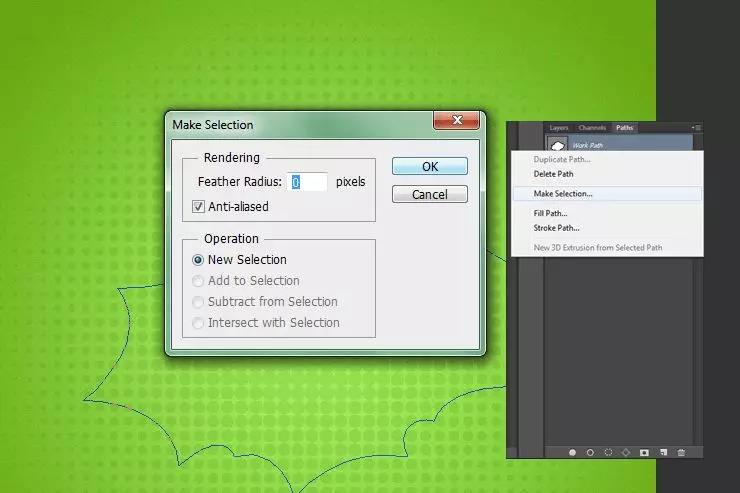
7、用任何颜色填充此选择,然后双击该图层以应用“颜色叠加”和“投影”。
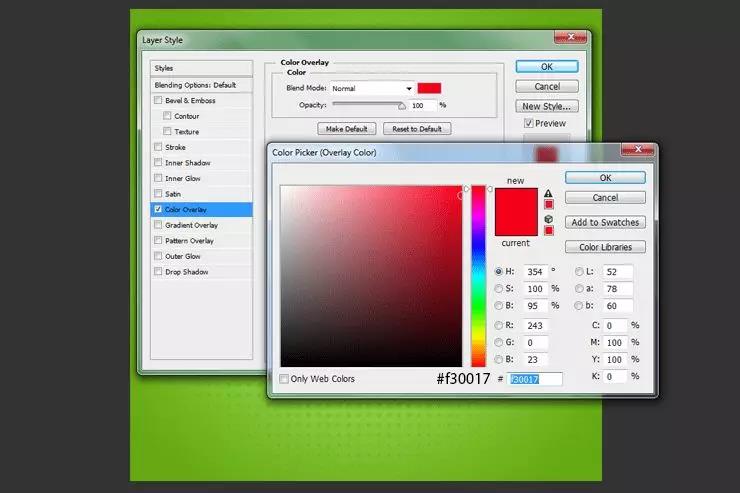
8、创建一个新图层。通过单击Ctrl并选择缩略图图像,从上一个图层中进行选择。再次抓取画笔工具并使用半色调画笔将其放入文档中,如下所示。可以使用任何颜色。
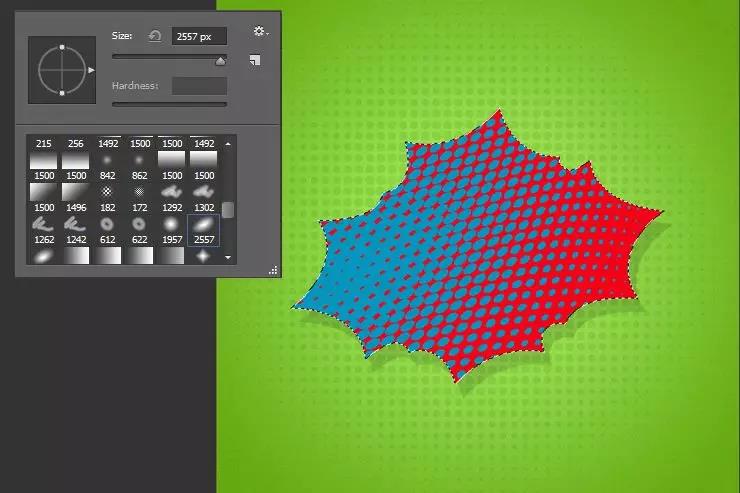
9、双击该图层并添加此渐变叠加,填充率为0%。
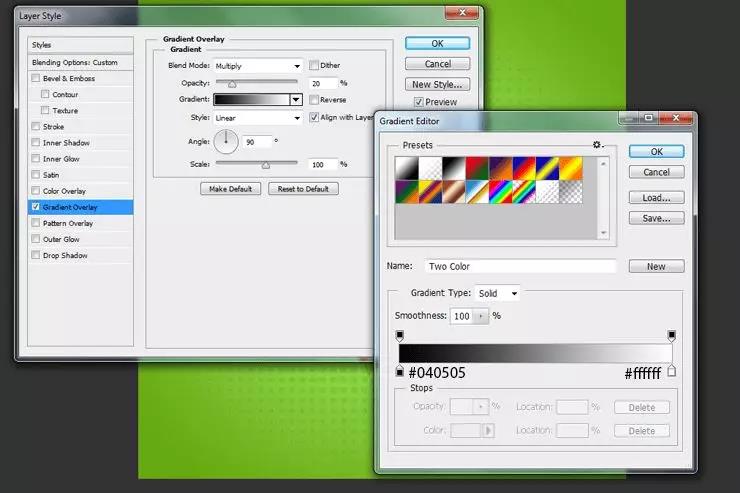
上一页
12 3 下一页 阅读全文
12 3 下一页 阅读全文
注意事项:
1、文稿PPT,仅供学习参考,请在下载后24小时删除。
2、如果资源涉及你的合法权益,第一时间删除。
3、联系方式:sovks@126.com
115PPT网 » ps如何制作卡通立体字 ps制作显眼的金色卡通立体字教程
1、文稿PPT,仅供学习参考,请在下载后24小时删除。
2、如果资源涉及你的合法权益,第一时间删除。
3、联系方式:sovks@126.com
115PPT网 » ps如何制作卡通立体字 ps制作显眼的金色卡通立体字教程