很多小伙伴在使用PPT程序对演示文稿进行编辑的过程中经常会需要给幻灯片中的内容添加各种动画效果。有的小伙伴想要给幻灯片中的形状设置特殊的运动路径,这时该怎么进行设置呢,接下来小编就来和大家分享一下PPT演示文稿自定义形状运动路径的方法。

Microsoft PowerPoint 2019 for Mac v16.35 VL 中文独立激活版
- 类型:办公软件
- 大小:707MB
- 语言:简体中文
- 时间:2020-12-10
PPT演示文稿自定义形状运动路径的方法
1、第一步,我们先右键单击一个演示文稿,然后在菜单列表中点击“打开方式”选项,再点击选择“powerpoint”选项
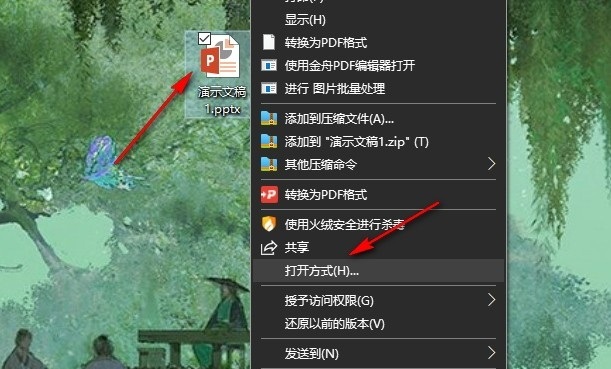
2、第二步,打开演示文稿之后,我们再在幻灯片的编辑页面中选中需要设置动作路径的形状,接着打开“动画”工具
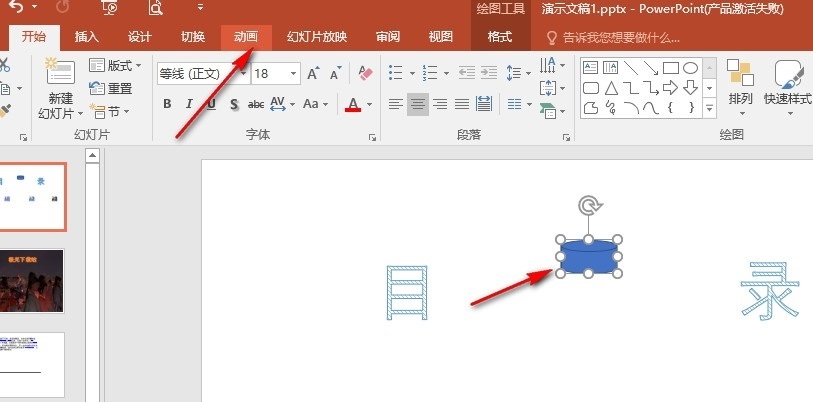
3、第三步,在动画工具的子工具栏中,我们找到“添加动画”工具,点击打开该工具,进行动画效果选择
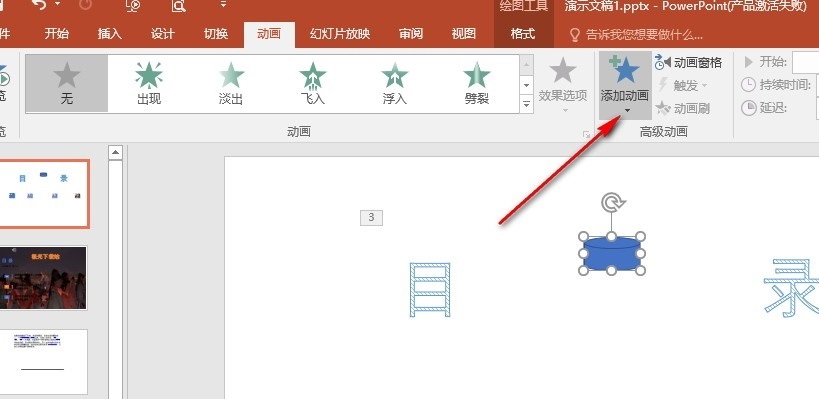
4、第四步,打开添加动画工具之后,我们在下拉列表中鼠标下划先找到“动作路径”选项,再点击“自定义路径”选项
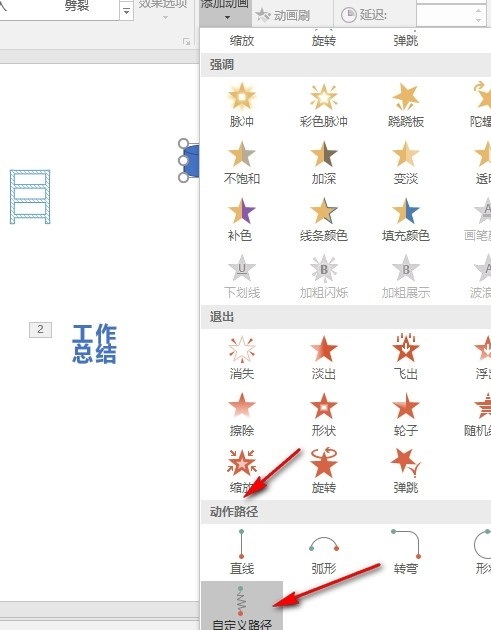
5、第五步,点击“自定义路径”选项之后,我们在幻灯片中绘制出需要的形状运动路径,绘制完成之后双击幻灯片页面即可
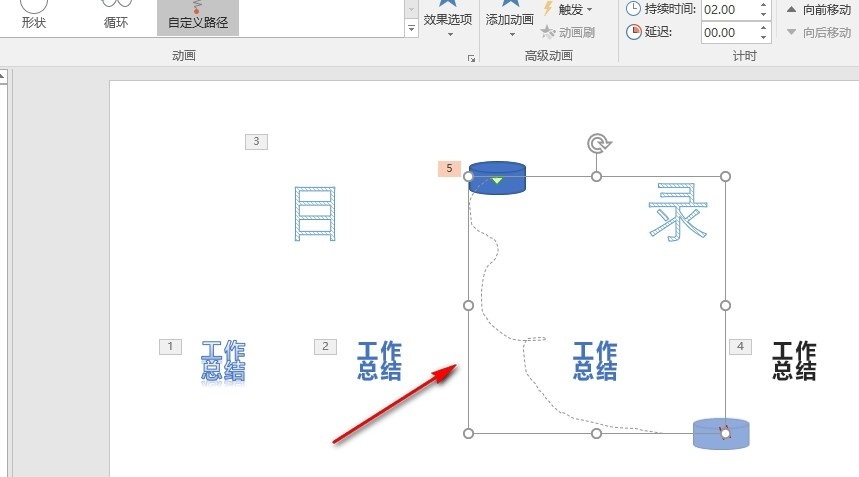
以上就是小编整理总结出的关于PPT演示文稿自定义形状运动路径的方法,我们在幻灯片页面中选中形状,然后打开动画工具和添加动画工具,接着在下拉列表中打开“自定义路径”选项,最后在幻灯片中绘制好形状运动路径即可,感兴趣的小伙伴快去试试吧。
注意事项:
不要在微信、知乎、QQ、内置浏览器下载、请用手机浏览器下载! 如果您是手机用户,请移步电脑端下载!
1、文稿PPT,仅供学习参考,请在下载后24小时删除。
2、如果资源涉及你的合法权益,第一时间删除。
3、如果字体显示不正常,>>>请在右侧顶部字体安装字体<<<
115PPT网 » PPT如何自定义形状运动路径 PPT演示文稿自定义形状运动路径的方法
不要在微信、知乎、QQ、内置浏览器下载、请用手机浏览器下载! 如果您是手机用户,请移步电脑端下载!
1、文稿PPT,仅供学习参考,请在下载后24小时删除。
2、如果资源涉及你的合法权益,第一时间删除。
3、如果字体显示不正常,>>>请在右侧顶部字体安装字体<<<
115PPT网 » PPT如何自定义形状运动路径 PPT演示文稿自定义形状运动路径的方法




