很多小伙伴在使用PPT程序对演示文稿进行编辑的过程中经常会需要对幻灯片中的文字进行翻译。有的小伙伴在使用PPT程序对演示文稿进行编辑时想要更改联机词典的使用场景,让联机词典仅在已安装的词典不可用时才适用,接下来小编就来和大家分享一下PPT演示文稿设置联机词典使用场景的方法。

微软Office LTSC 2021专业增强版 简体中文批量许可版 2024年09月更新
- 类型:办公软件
- 大小:2.2GB
- 语言:简体中文
- 时间:2024-09-12
PPT演示文稿设置联机词典使用场景的方法
1、第一步,我们先右键单击一个演示文稿,然后在菜单列表中点击“打开方式”选项,再在弹框中点击powerpoint选项
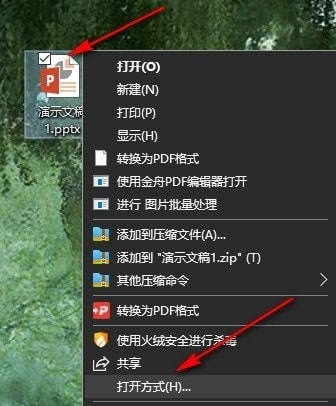
2、第二步,打开PowerPoint选项之后,我们在PPT页面上方的工具栏中找到“审阅”工具,点击打开该工具
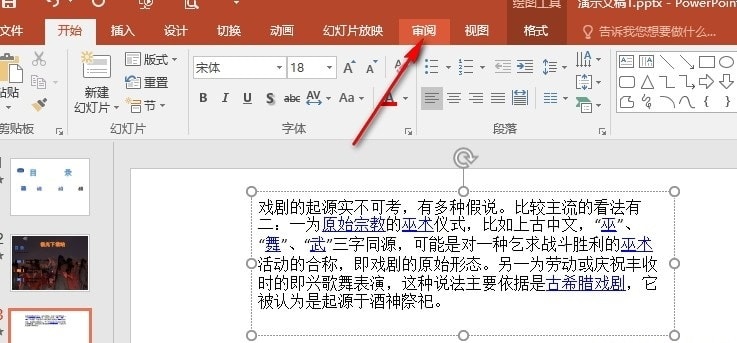
3、第三步,在“审阅”工具的子工具栏中,我们先点击打开“翻译”工具,再点击打开“翻译所选文字”选项
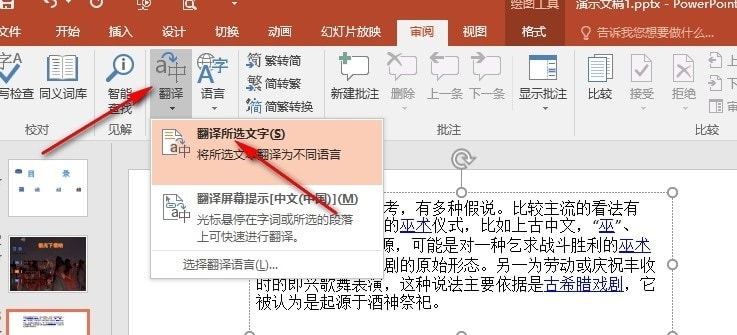
4、第四步,接着我们在右侧的翻译窗口中找到“翻译选项”,点击打开该选项,进入翻译设置页面
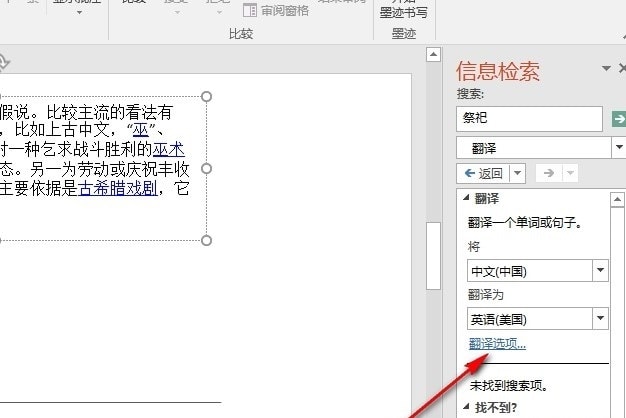
5、第五步,打开翻译选项弹框之后,我们在该页面中找到“仅在已安装的词典不可用时使用联机词典”选项,点击勾选该选项,再点击确定选项即可
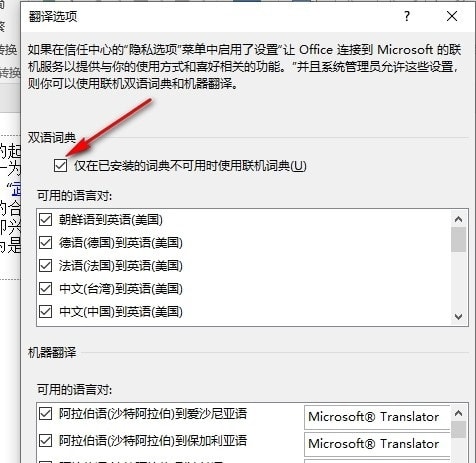
以上就是小编整理总结出的关于PPT演示文稿设置联机词典使用场景的方法,感兴趣的小伙伴快去试试吧。
注意事项:
不要在微信、知乎、QQ、内置浏览器下载、请用手机浏览器下载! 如果您是手机用户,请移步电脑端下载!
1、文稿PPT,仅供学习参考,请在下载后24小时删除。
2、如果资源涉及你的合法权益,第一时间删除。
3、如果字体显示不正常,>>>请在右侧顶部字体安装字体<<<
115PPT网 » PPT如何设置联机词典使用场景 PPT演示文稿设置联机词典使用场景的方法
不要在微信、知乎、QQ、内置浏览器下载、请用手机浏览器下载! 如果您是手机用户,请移步电脑端下载!
1、文稿PPT,仅供学习参考,请在下载后24小时删除。
2、如果资源涉及你的合法权益,第一时间删除。
3、如果字体显示不正常,>>>请在右侧顶部字体安装字体<<<
115PPT网 » PPT如何设置联机词典使用场景 PPT演示文稿设置联机词典使用场景的方法




