如何按分类累计求和?大家首先想到的是不是用公式?其实数据透视表也自带累计求和功能,比起要动脑筋写公式,这就要简单不少了,那今天我们来看看如何使用这个功能。

微软Office LTSC 2021专业增强版 简体中文批量许可版 2024年09月更新
- 类型:办公软件
- 大小:2.2GB
- 语言:简体中文
- 时间:2024-09-12
查看详情
案例:
按部门和月份汇总统计下图 1 的数据表,分别求和、按月累计求和、按部门累计求和,效果如下图 2 所示。
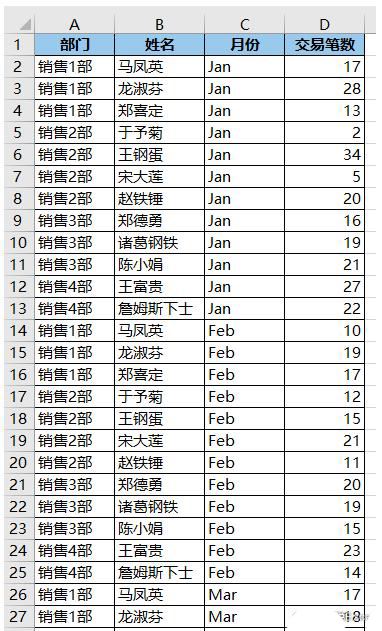
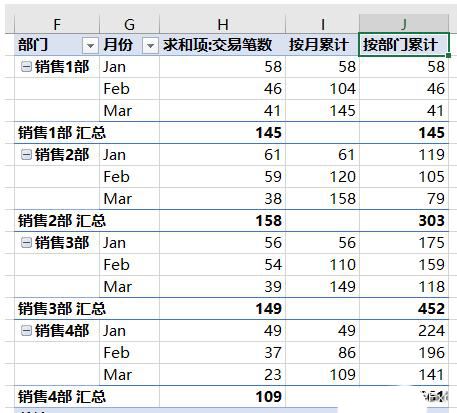
解决方案:
1. 选中数据表的任意单元格 –> 选择菜单栏的“插入”–>“数据透视表”
2. 在弹出的对话框中选择“现有工作表”及所需上传至的位置 –> 点击“确定”
3. 在右侧的“数据透视表字段”区域,按以下方式拖动字段:
- 行:部门、月份
- 值:交易笔数
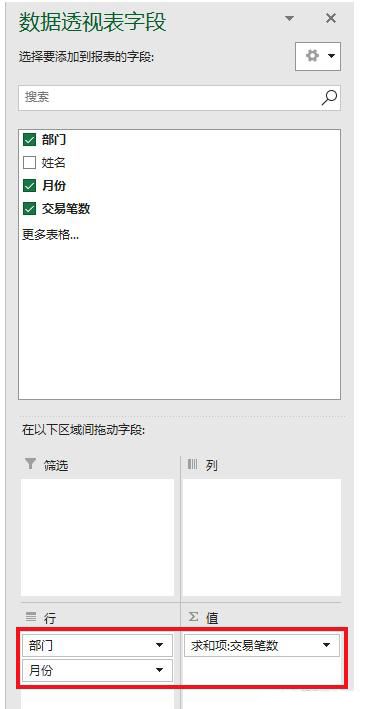
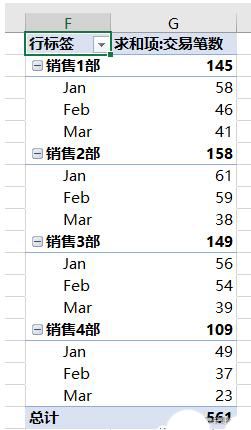
4. 选择数据透视表的任意单元格 –> 选择菜单栏的“设计”–>“报表布局”–>“以表格形式显示”
5. 再次将“交易笔数”拖动到“值”区域。
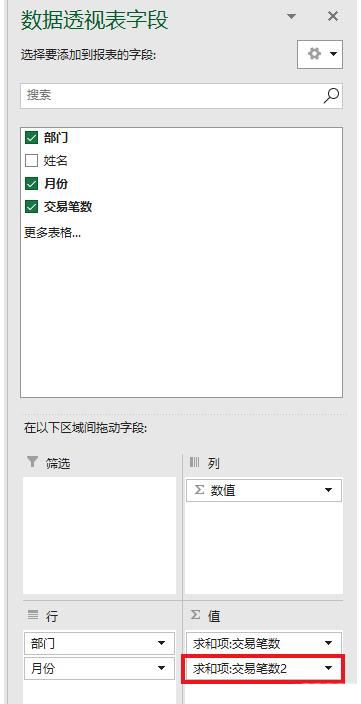
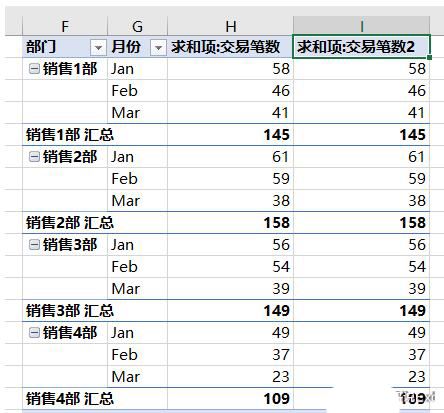
6. 选中第二个“交易笔数”列的任意单元格 –> 右键单击 –> 在弹出的菜单中选择“值显示方式”–>“按某一字段汇总”
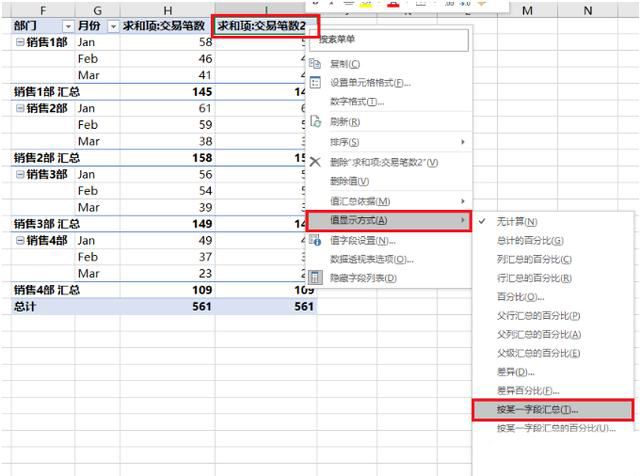
7. 在弹出的对话框中选择“月份”–> 点击“确定”
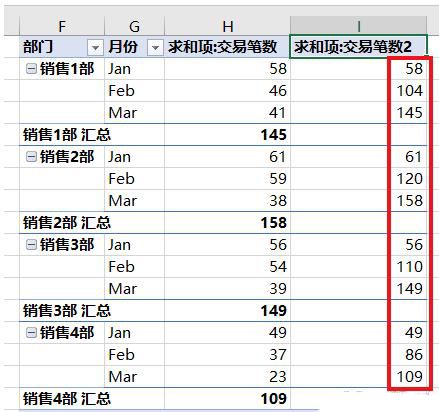
8. 将字段名修改为“按月累计”
9. 再一次将“交易笔数”字段拖动到“值”区域
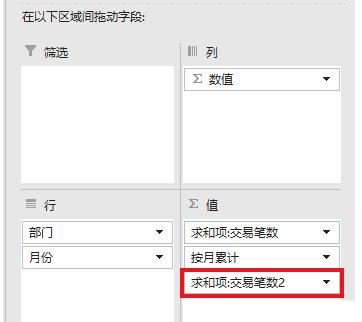
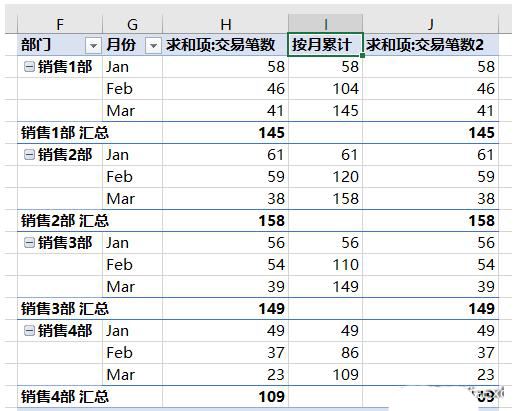
10. 选中这个字段列的任意单元格 –> 右键单击 –> 选择“值显示方式”–>“按某一字段汇总”
11. 在弹出的对话框中选择“部门”–> 点击“确定”
计算逻辑就是按月将各部门的数据累计求和。
12. 将字段名修改为“按部门累计”,就完成了。
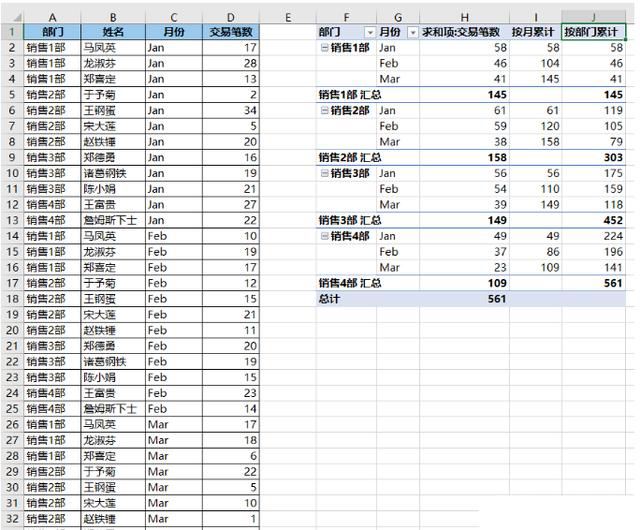
推荐阅读:Excel不规则合并单元格怎么批量填充序号? 不规则合并单元格排序的技巧
注意事项:
1、文稿PPT,仅供学习参考,请在下载后24小时删除。
2、如果资源涉及你的合法权益,第一时间删除。
3、联系方式:sovks@126.com
115PPT网 » excel数据透视表怎么进行累计求和? 不写公式实现Excel累计求和的技巧
1、文稿PPT,仅供学习参考,请在下载后24小时删除。
2、如果资源涉及你的合法权益,第一时间删除。
3、联系方式:sovks@126.com
115PPT网 » excel数据透视表怎么进行累计求和? 不写公式实现Excel累计求和的技巧




