很多小伙伴在使用PPT程序对演示文稿进行编辑的过程中经常会需要对幻灯片中的背景填充方式进行更改。有的小伙伴想要将一张图片设置为所有幻灯片的背景,但又不知道该使用什么工具,其实我们只需要打开PPT程序中的设置背景格式窗格,然后在窗格中将填充方式改为“图片或纹理填充”,接着上传图片,再点击“全部应用”选项,就能得到统一的幻灯片背景了。有的小伙伴可能不清楚具体的操作方法,接下来小编就来和大家分享一下PPT演示文稿一键统一幻灯片背景的方法。

Microsoft PowerPoint 2019 for Mac v16.35 VL 中文独立激活版
- 类型:办公软件
- 大小:707MB
- 语言:简体中文
- 时间:2020-12-10
PPT演示文稿一键统一幻灯片背景的方法
1、第一步,我们在电脑桌面找到自己需要的编辑的演示文稿,直接双击打开该幻灯片或是右键单击选择“打开”选项
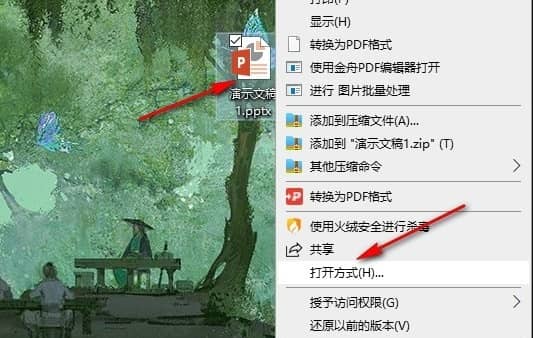
2、第二步,进入PPT程序编辑页面之后,我们在该页面中先点击打开“设计”工具,然后在其子工具栏中点击“设置背景格式”工具
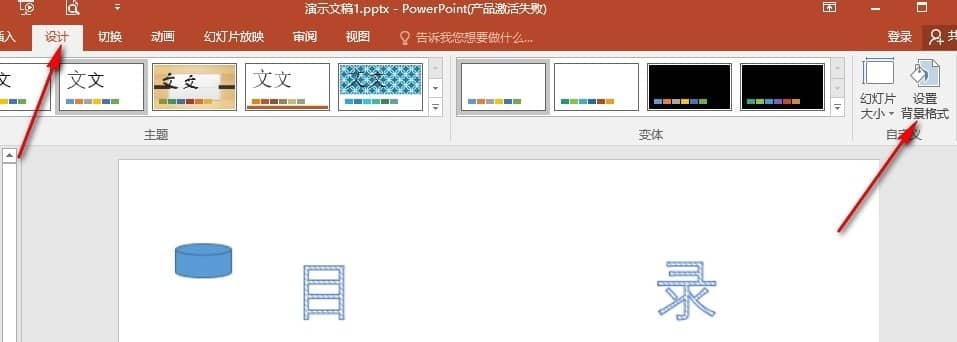
3、第三步,在设置背景格式窗格中,我们先将填充方式改为“图片或纹理填充”,然后点击打开“文件”选项
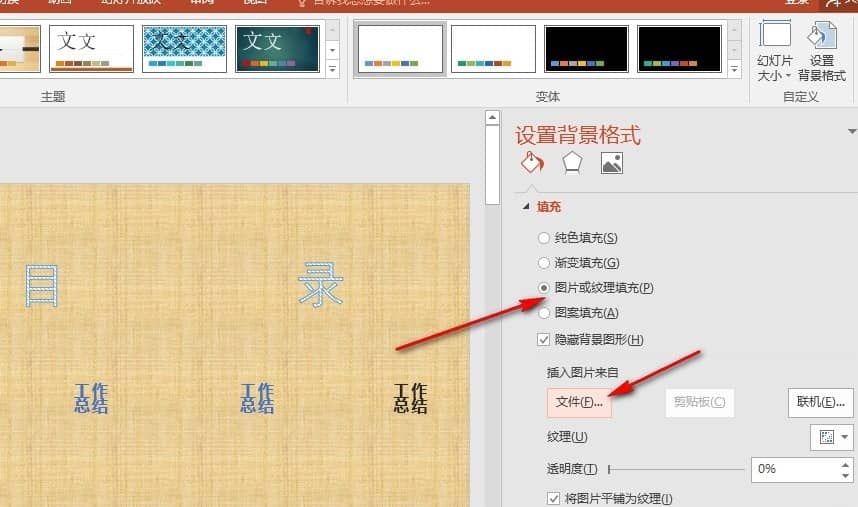
4、第四步,进入文件夹页面之后,我们在该页面中选择一张自己喜欢的图片,然后点击“插入”选项,将该图片设置为幻灯片背景
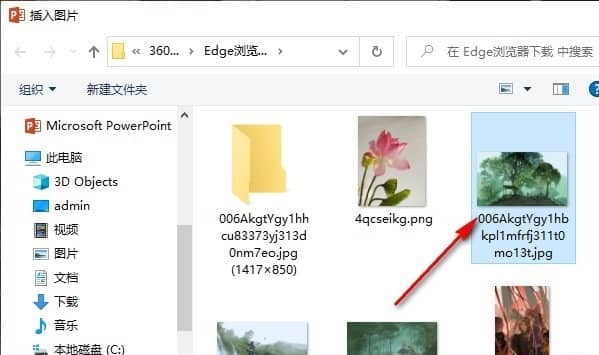
5、第五步,设置好一页幻灯片的背景之后,我们在设置背景格式的窗格中点击“全部应用”选项,就能将该背景添加到所有幻灯片中了
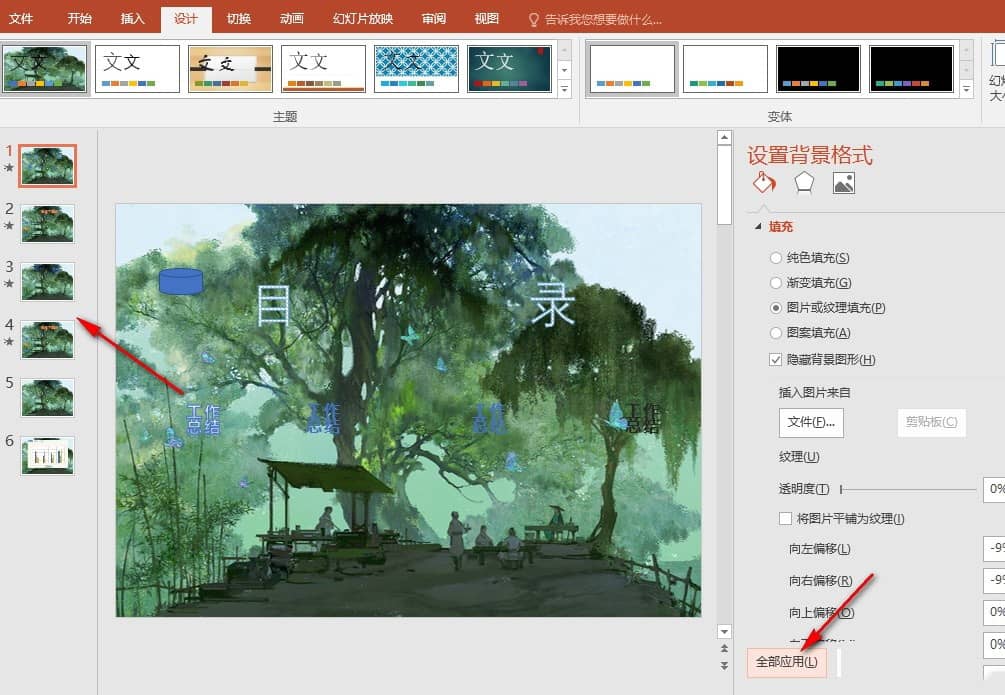
以上就是小编整理总结出的关于PPT演示文稿一键统一幻灯片背景的方法,我们进入PPT程序的幻灯片编辑页面,然后打开设置背景格式窗格,接着将填充方式改为“图片或纹理填充”并上传好图片,最后我们点击“全部应用”选项即可,感兴趣的小伙伴快去试试吧。
注意事项:
1、文稿PPT,仅供学习参考,请在下载后24小时删除。
2、如果资源涉及你的合法权益,第一时间删除。
3、联系方式:sovks@126.com
115PPT网 » PPT演示文稿如何一键统一幻灯片背景 PPT演示文稿一键统一幻灯片背景的方法
1、文稿PPT,仅供学习参考,请在下载后24小时删除。
2、如果资源涉及你的合法权益,第一时间删除。
3、联系方式:sovks@126.com
115PPT网 » PPT演示文稿如何一键统一幻灯片背景 PPT演示文稿一键统一幻灯片背景的方法




