怎样利用ps制作金属拉丝效果?ps是一款非常强大的软件,用它可以轻松做出金属质感,有的朋友可能还不太清楚具体的操作过程,今天,小编为大家带来了ps制作金属拉丝效果教程。感兴趣的朋友快来了解一下吧。
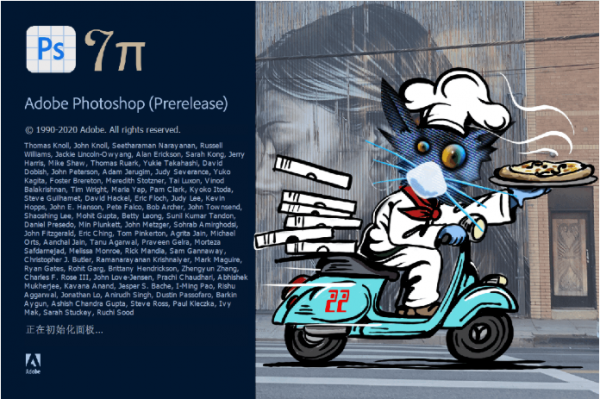
Adobe Photoshop 2021 v22.5.7.859 ACR14.3 一键直装特别版
- 类型:图像处理
- 大小:2.33GB
- 语言:简体中文
- 时间:2022-05-13
ps制作金属拉丝效果教程
首先双击打开电脑上的ps软件,新建一块画布
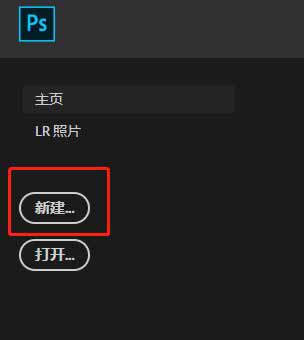
也可以使用ctrl+n新建画布,选择合适尺寸
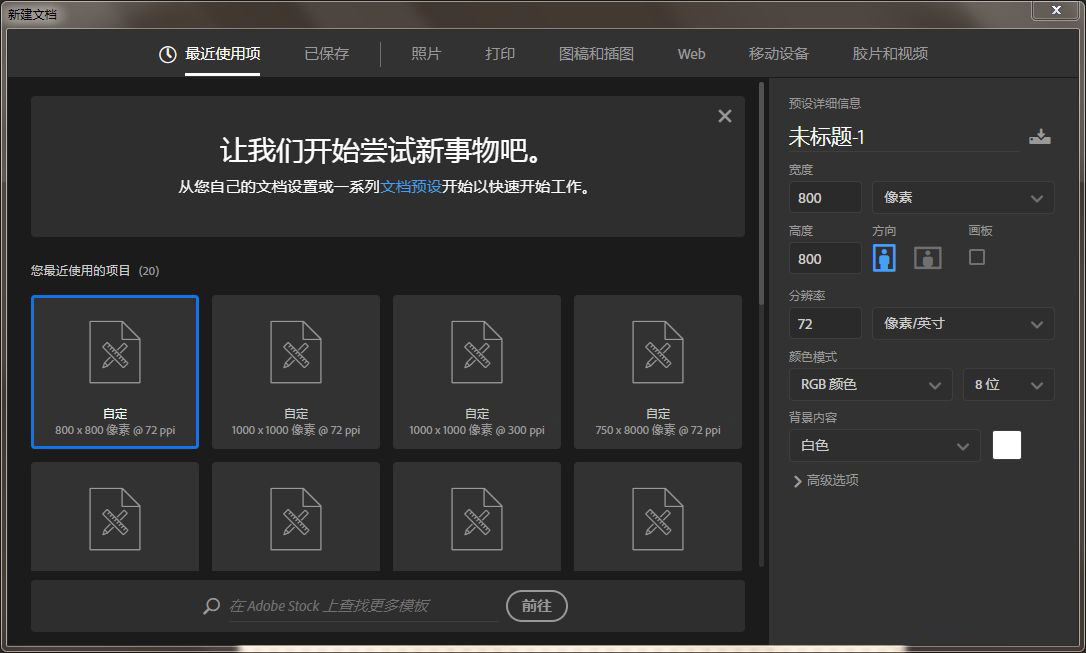
使用渐变工具,设置好颜色,拉一段渐变
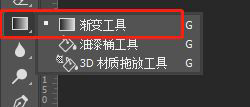
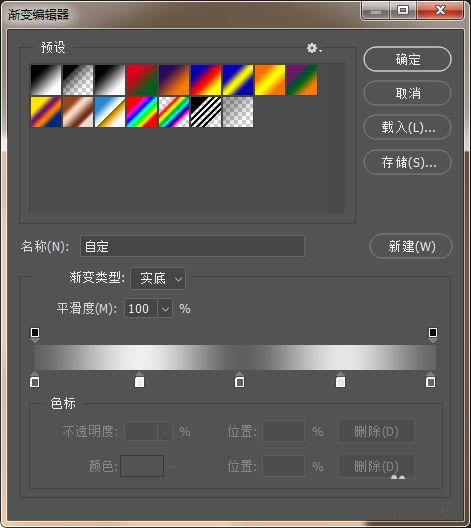
从画布的左边到右边拉出一段渐变,不断重复,调整成合适的样子,此时已经有了金属的感觉
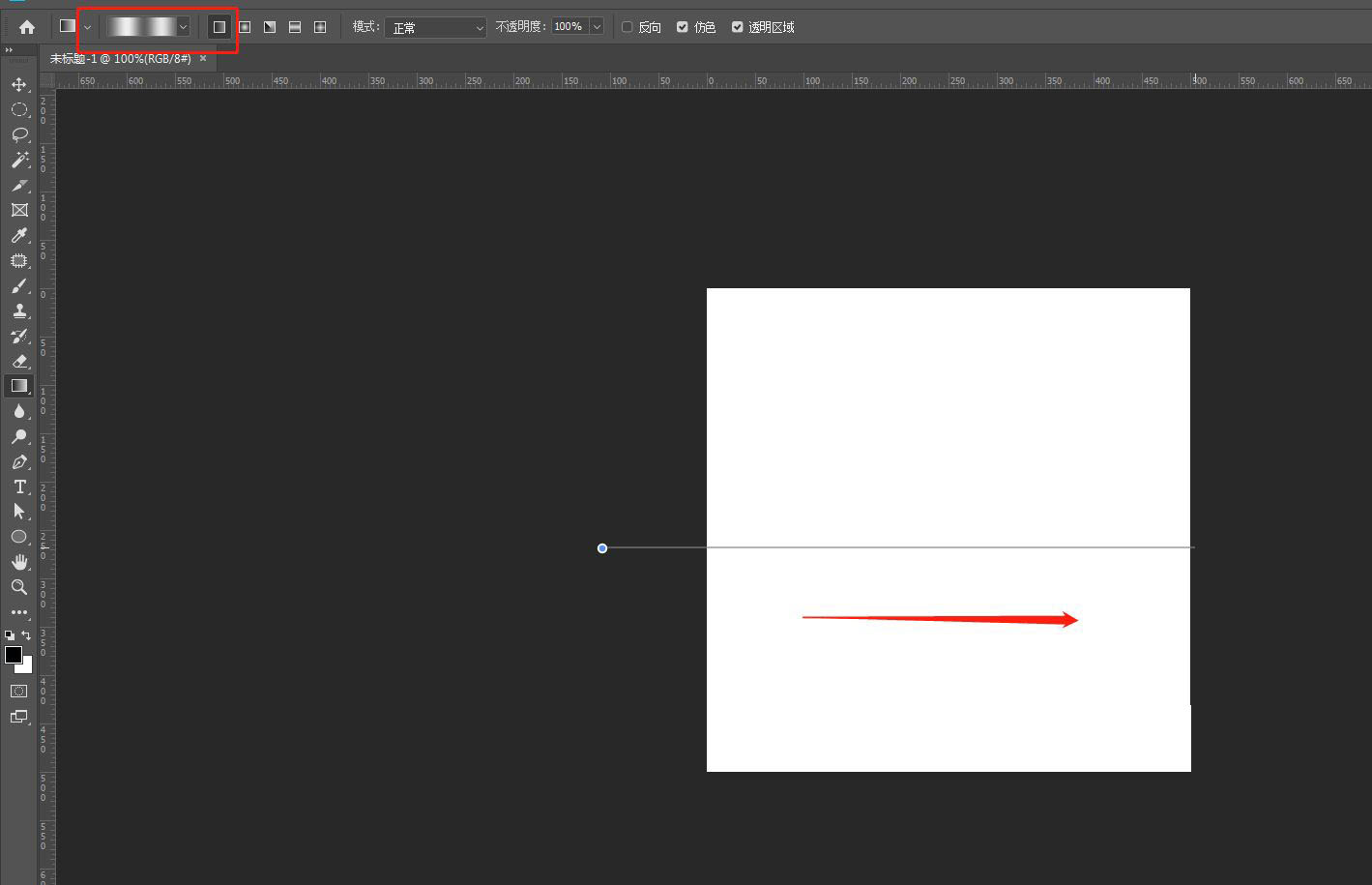
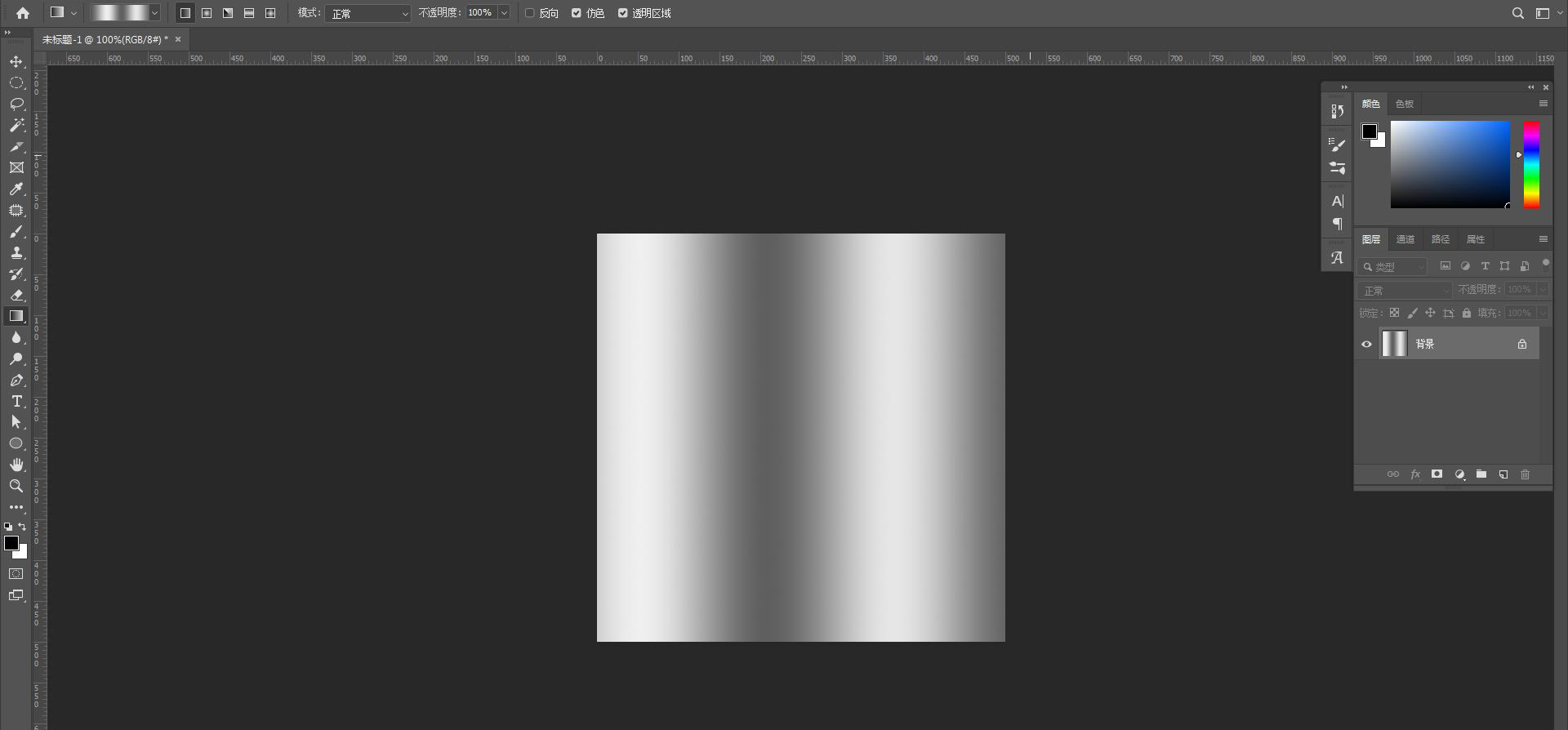
新建一个图层,填充为白色
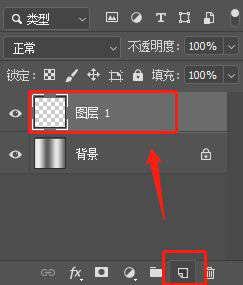
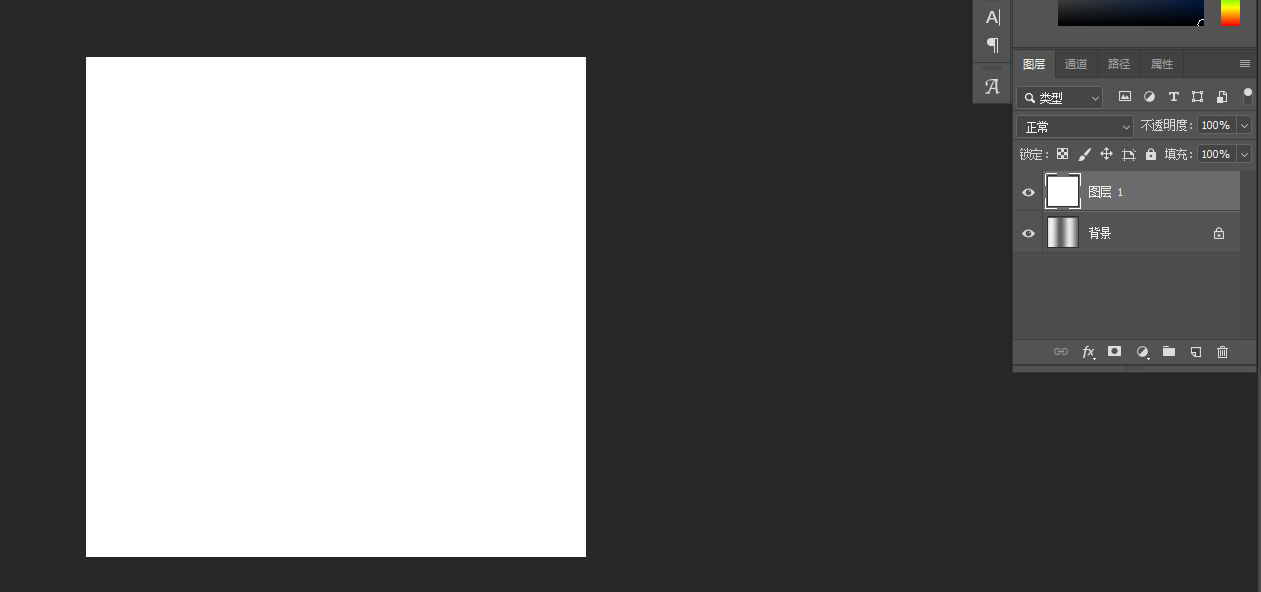
点击滤镜—杂色—添加杂色,数量拉到最大,平均分布—单击确定
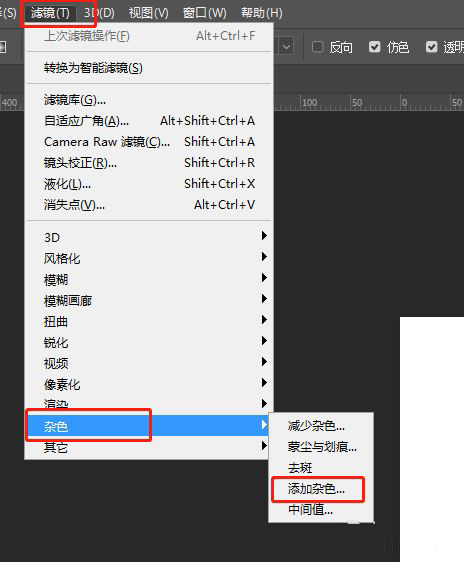
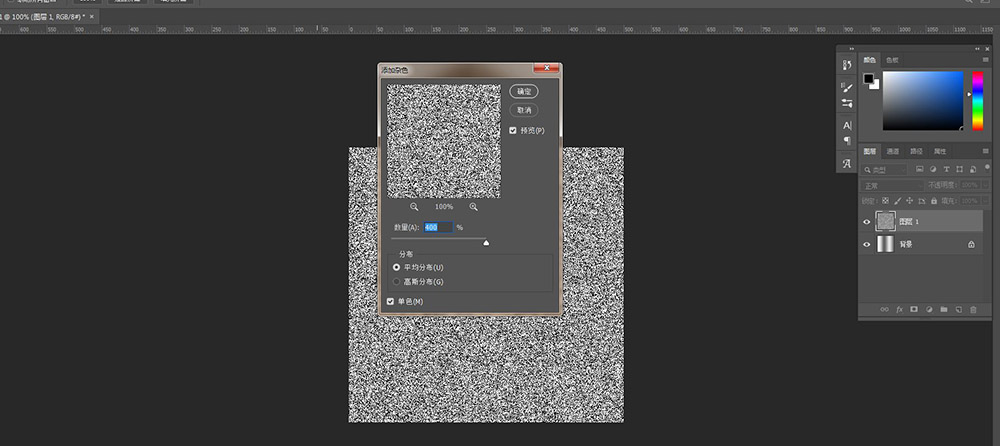
选择滤镜—模糊—动感模糊—角度90—距离拉到自己觉得合适的位置,我这里拉到了2000—单击确定
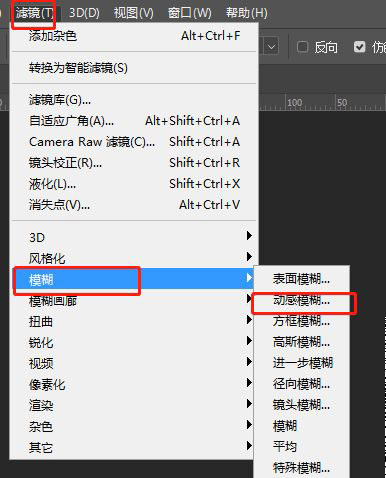
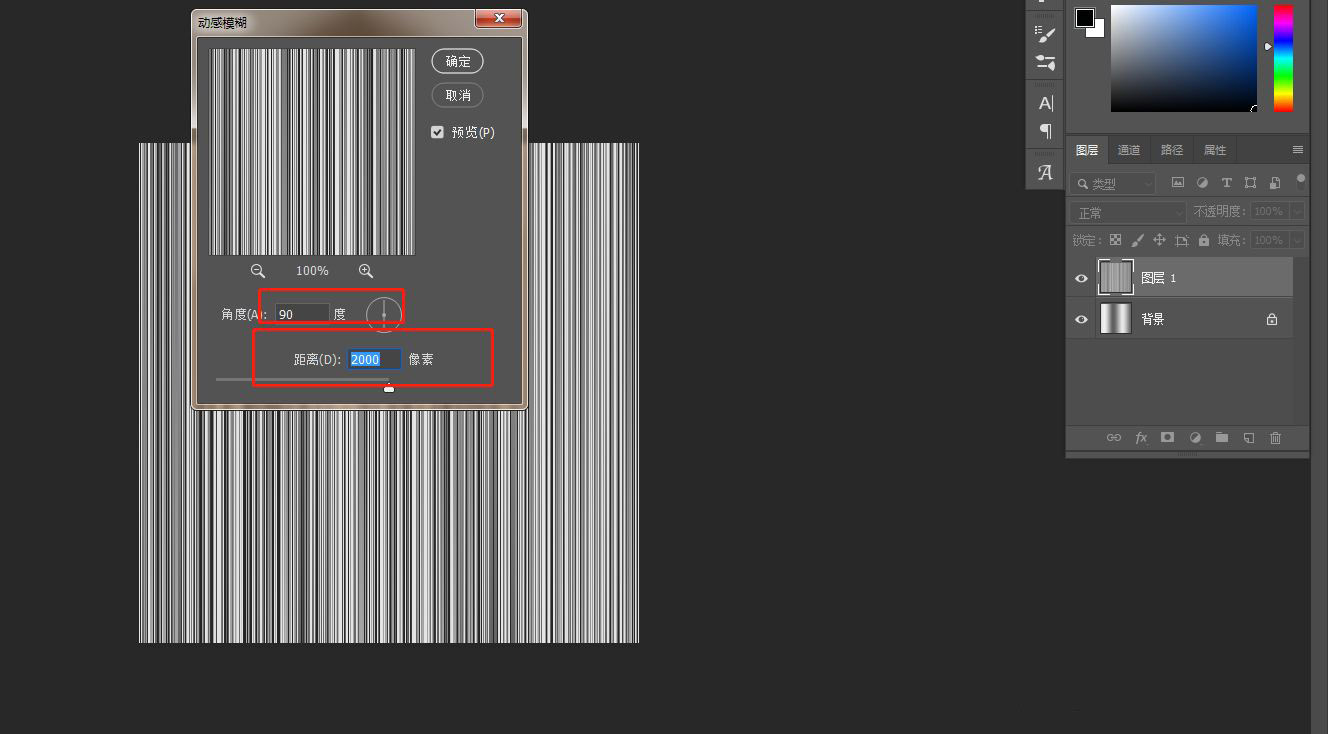
将图层设置为柔光,就完成啦~
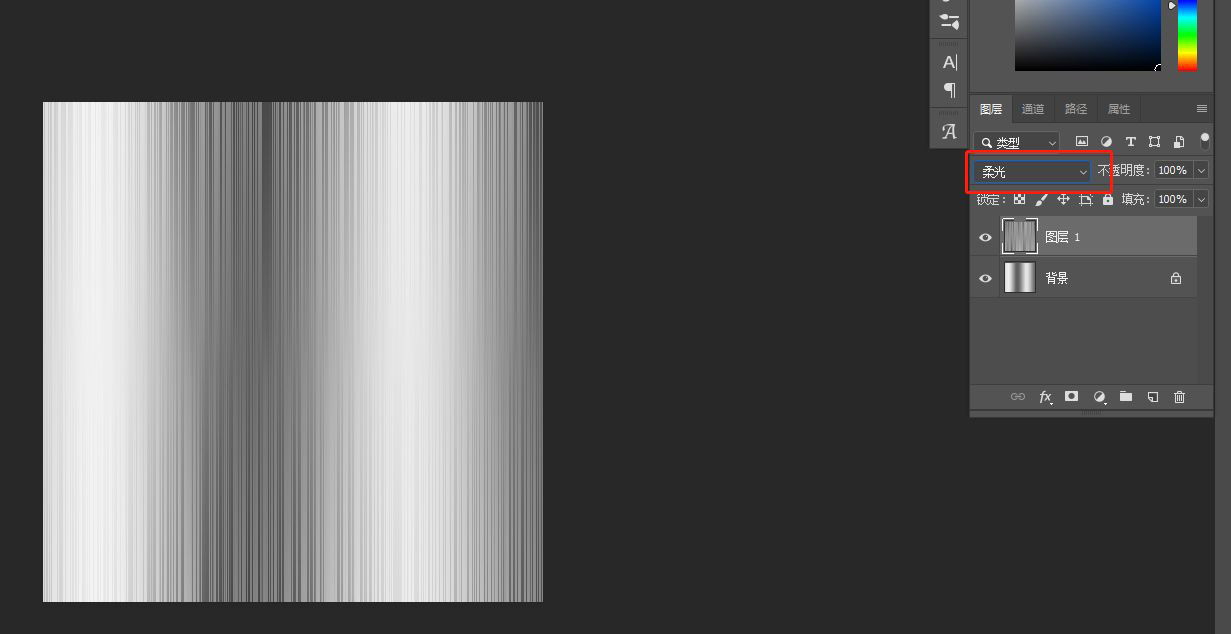
以上便是115PPT小编为大家分享的”怎样利用ps制作金属拉丝效果”的全部内容,希望能够帮到你,115PPT持续发布更多资讯,欢迎大家的关注。
注意事项:
不要在微信、知乎、QQ、内置浏览器下载、请用手机浏览器下载! 如果您是手机用户,请移步电脑端下载!
1、文稿PPT,仅供学习参考,请在下载后24小时删除。
2、如果资源涉及你的合法权益,第一时间删除。
3、如果字体显示不正常,>>>请在右侧顶部字体安装字体<<<
115PPT网 » 怎样利用ps制作金属拉丝效果
不要在微信、知乎、QQ、内置浏览器下载、请用手机浏览器下载! 如果您是手机用户,请移步电脑端下载!
1、文稿PPT,仅供学习参考,请在下载后24小时删除。
2、如果资源涉及你的合法权益,第一时间删除。
3、如果字体显示不正常,>>>请在右侧顶部字体安装字体<<<
115PPT网 » 怎样利用ps制作金属拉丝效果





