PS画了一个圆形,想要给圆形填充两种颜色,该怎么才能完完整整的涂抹颜色呢?下面我们就来看看ps上色不画出界的三种方法
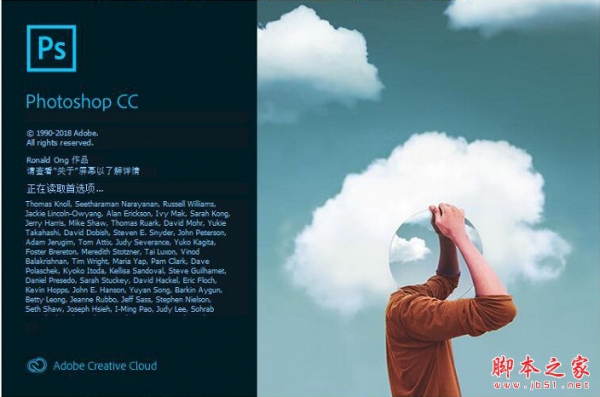
Adobe Photoshop CC 2019 20.0 简体中文安装版 32/64位
- 类型:图像处理
- 大小:1.73GB
- 语言:简体中文
- 时间:2019-12-04
打开Photoshop,新建一个文件。新建图层,填充一个范围。
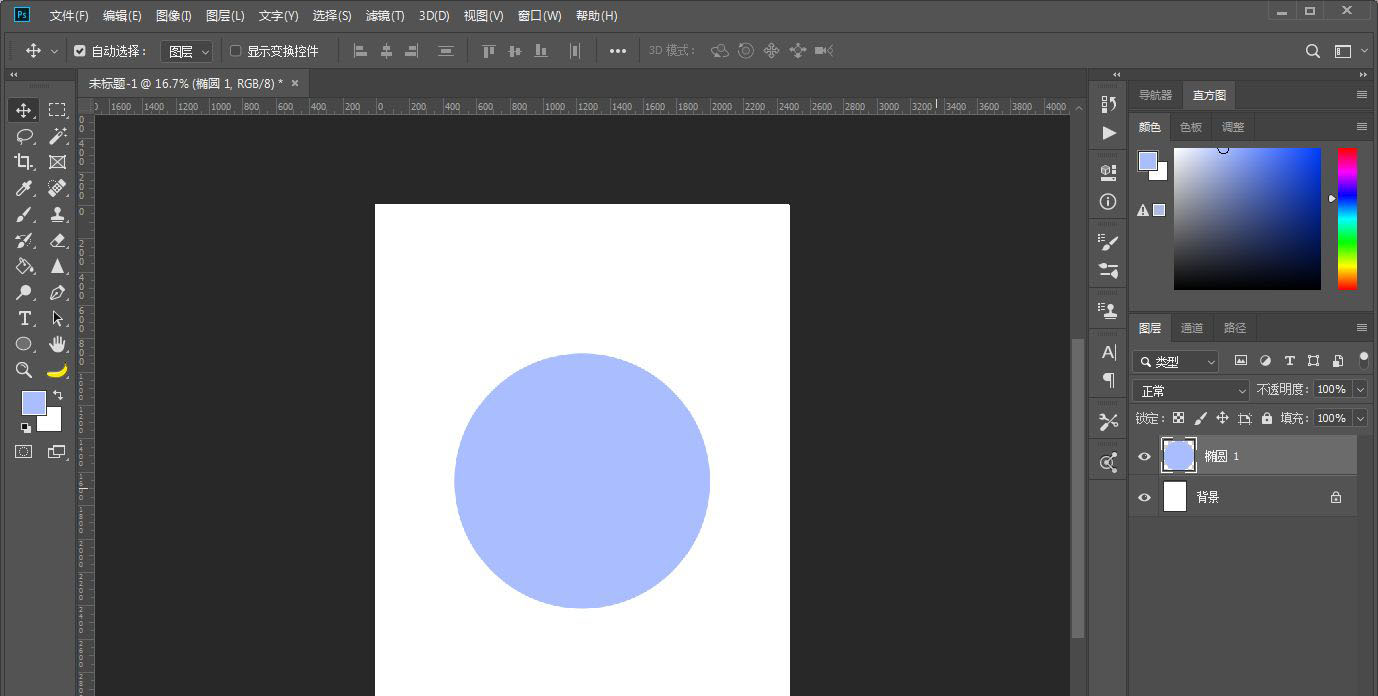
方法一:新建图层填色
按ctrl点图层缩略图,生成选区。
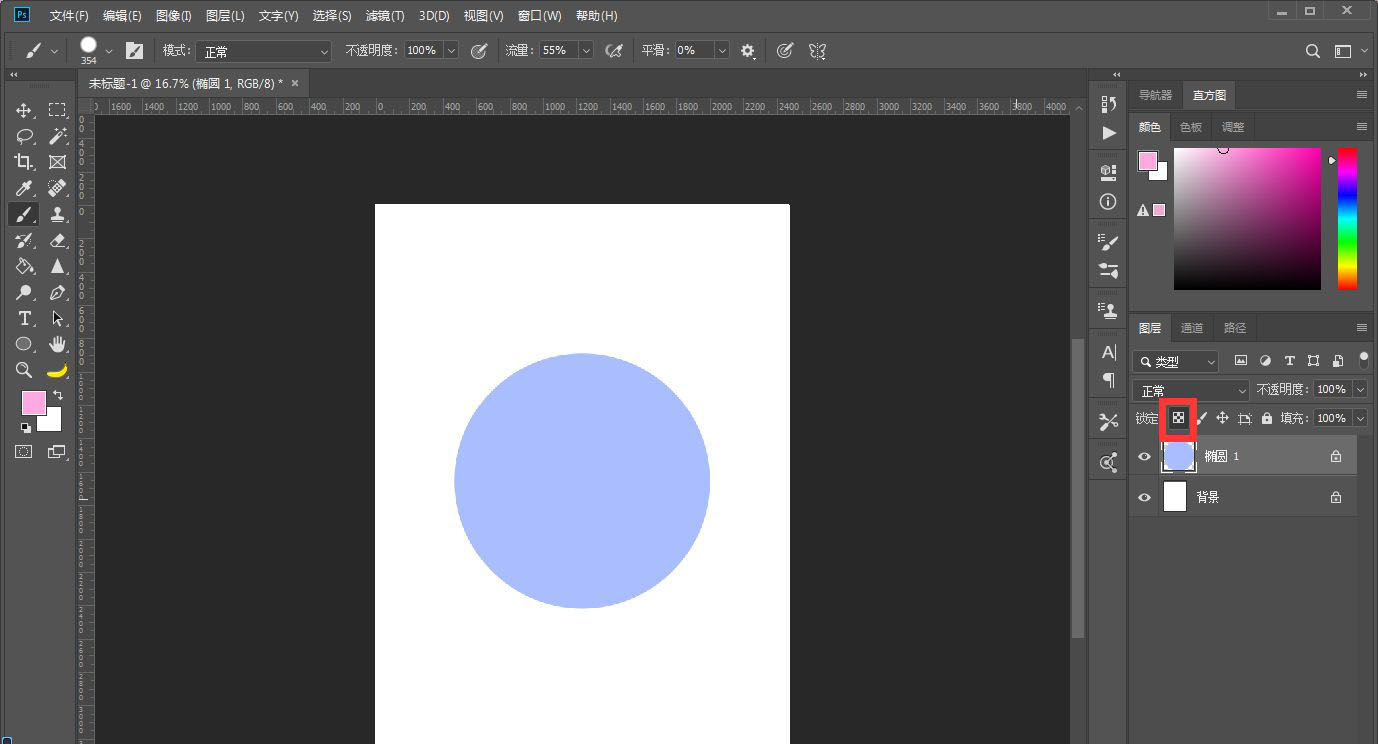
可以新建图层,也可以在当前图层填充,不会画出选区的范围。
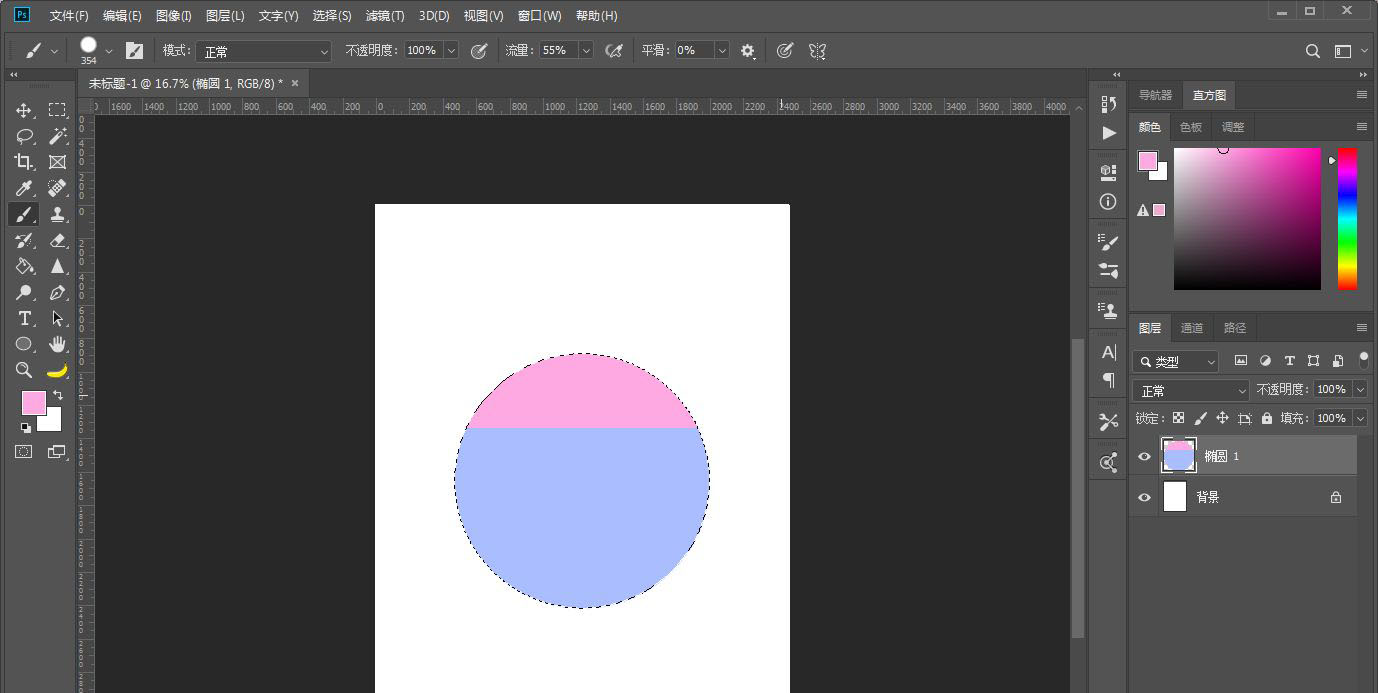
方法二:蒙版填色
新建图层,填充颜色。
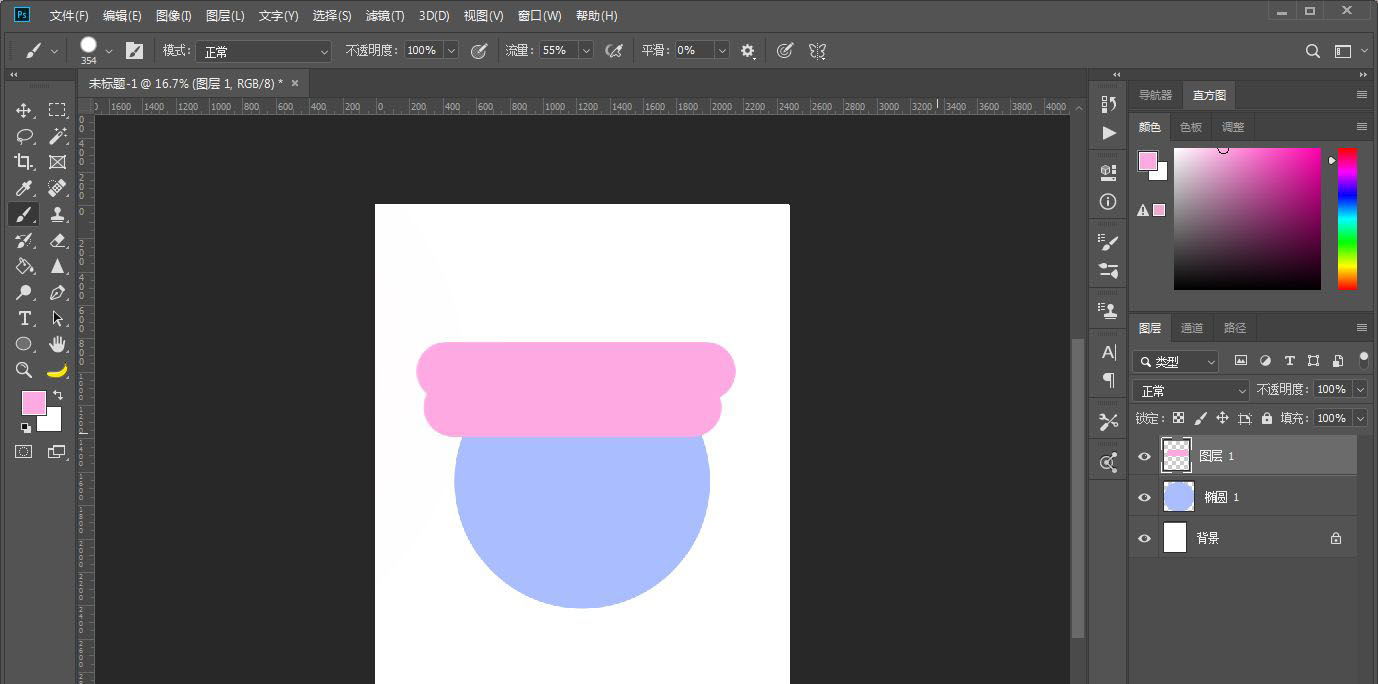
向下做剪切蒙版,快捷键ctrl+alt+g。也可以在图层上右键,创建剪切蒙版。或者按alt点图层中间。或者在图层菜单-创建剪切蒙版。
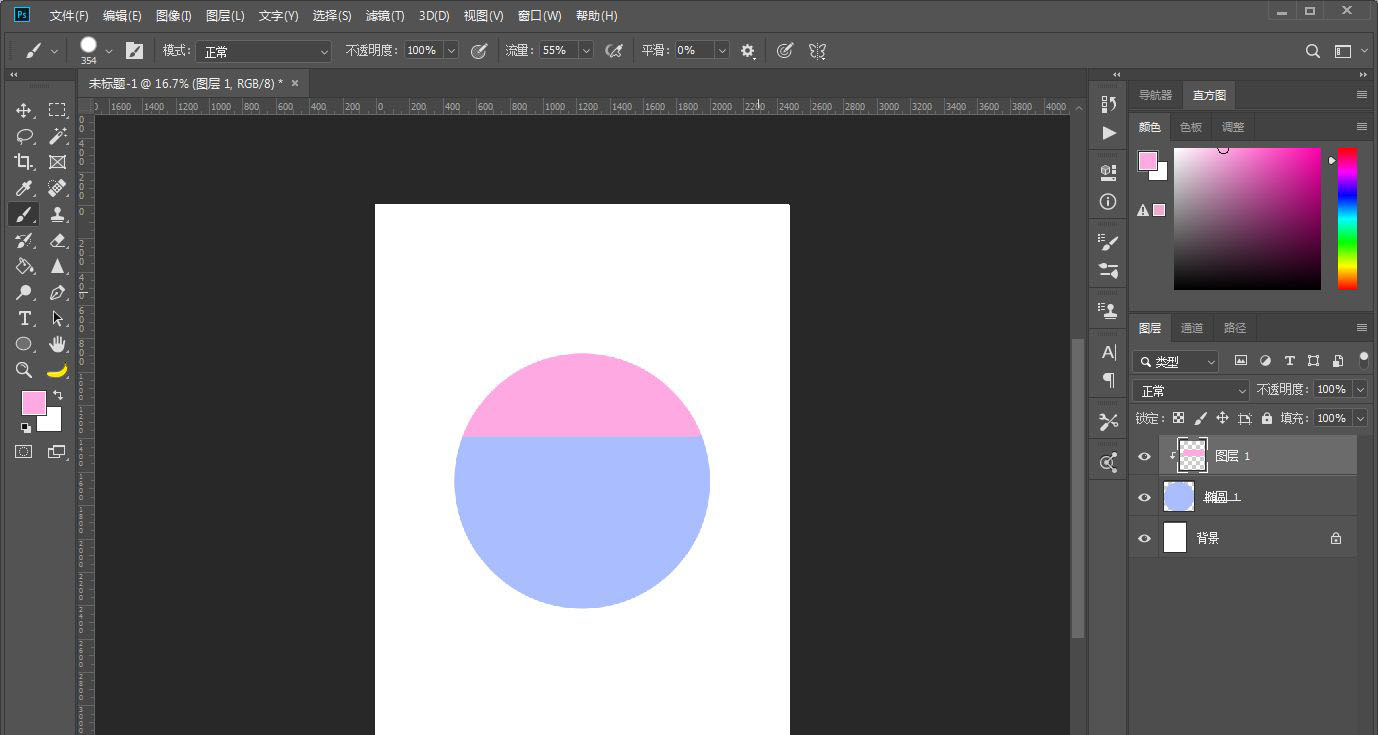
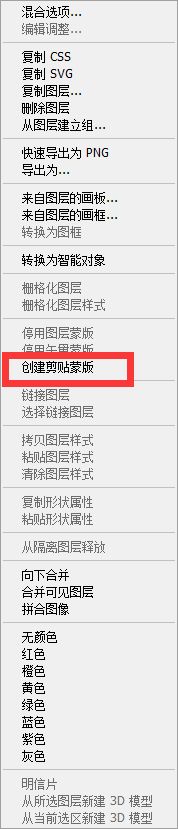
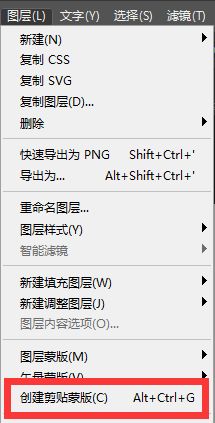
方法三:锁定填色
选中图层,点锁定透明像素。
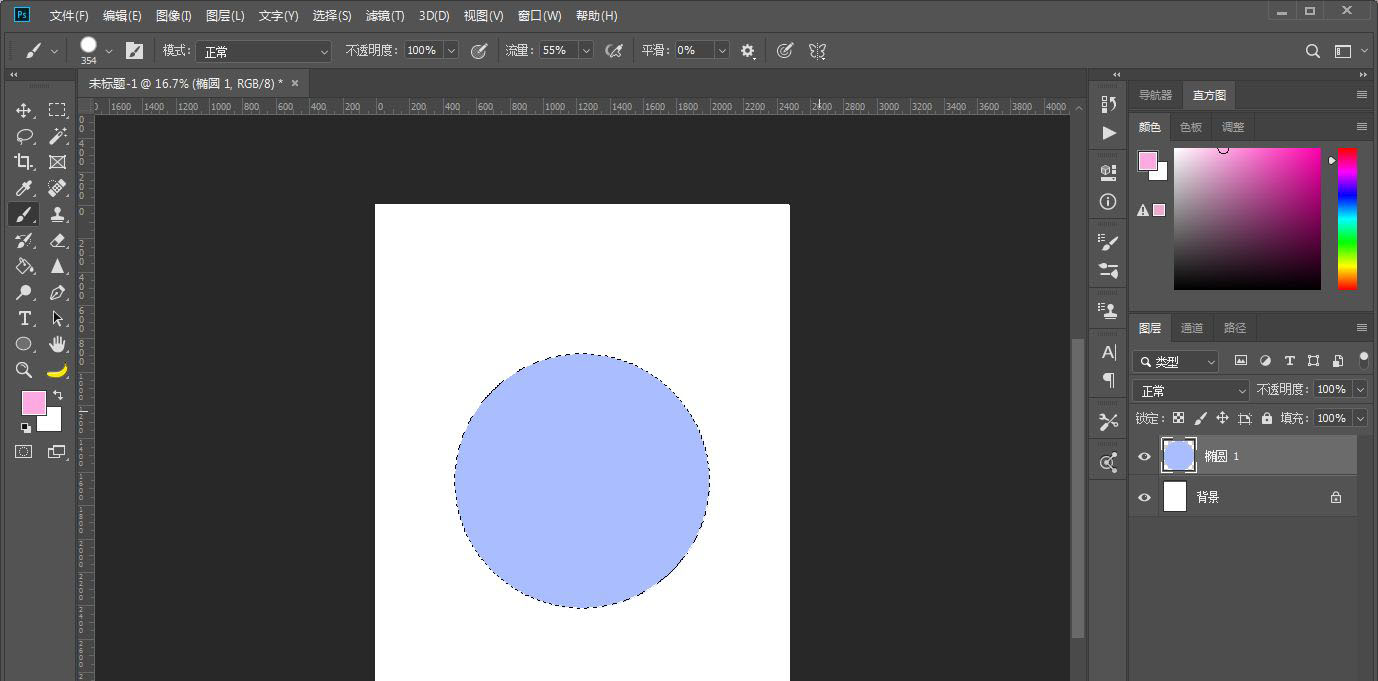
然后涂抹,颜色就不会画出原本填充的范围。
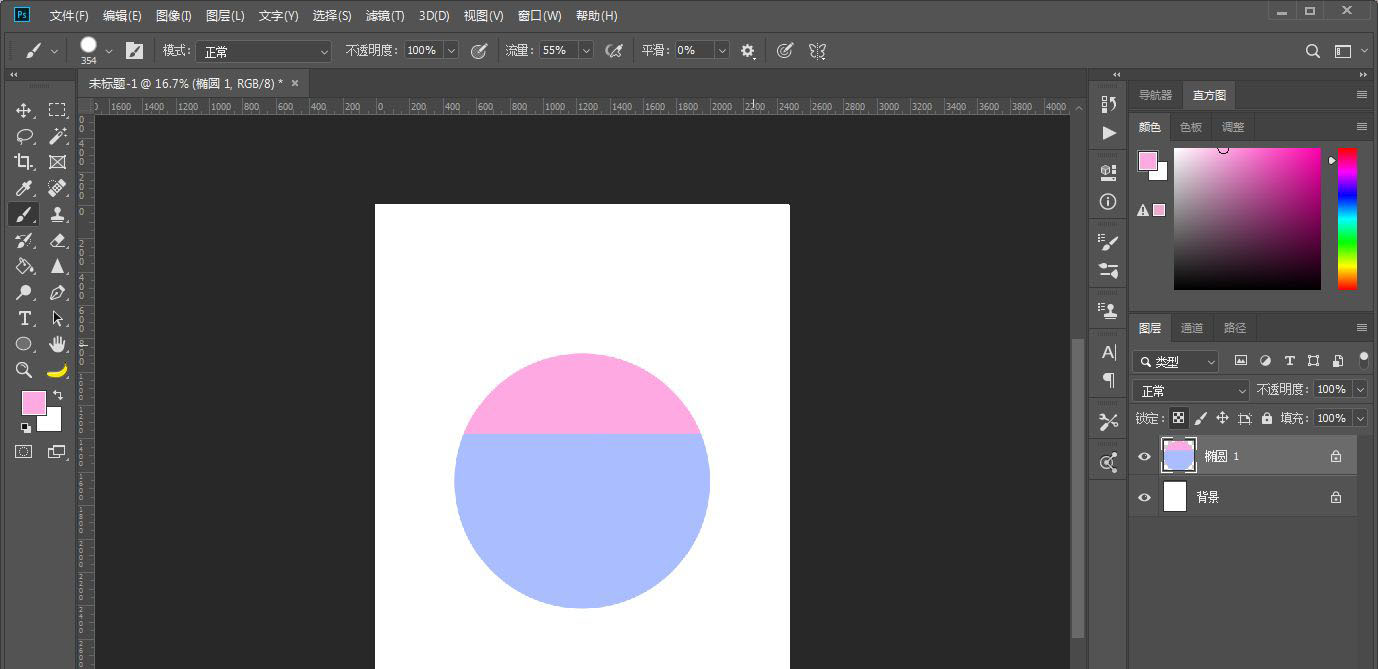
以上就是PS圆形多色上色不画出界的三种技巧,希望大家喜欢,请继续关注115PPT。
相关推荐:
ps线条漫画怎么上色? ps上色技巧
注意事项:
不要在微信、知乎、QQ、内置浏览器下载、请用手机浏览器下载! 如果您是手机用户,请移步电脑端下载!
1、文稿PPT,仅供学习参考,请在下载后24小时删除。
2、如果资源涉及你的合法权益,第一时间删除。
3、如果字体显示不正常,>>>请在右侧顶部字体安装字体<<<
115PPT网 » ps涂色怎么不出界? PS圆形多色上色不画出界的三种技巧
不要在微信、知乎、QQ、内置浏览器下载、请用手机浏览器下载! 如果您是手机用户,请移步电脑端下载!
1、文稿PPT,仅供学习参考,请在下载后24小时删除。
2、如果资源涉及你的合法权益,第一时间删除。
3、如果字体显示不正常,>>>请在右侧顶部字体安装字体<<<
115PPT网 » ps涂色怎么不出界? PS圆形多色上色不画出界的三种技巧
