ps中想要制作文字拖尾效果,长长的,看上去像是晚霞或者彩虹色,该怎么制作呢?我们可以使用涂抹效果来做一个拖尾的效果,让文字看上去是滑动下来的感觉,下面我们就来看看详细的教程。
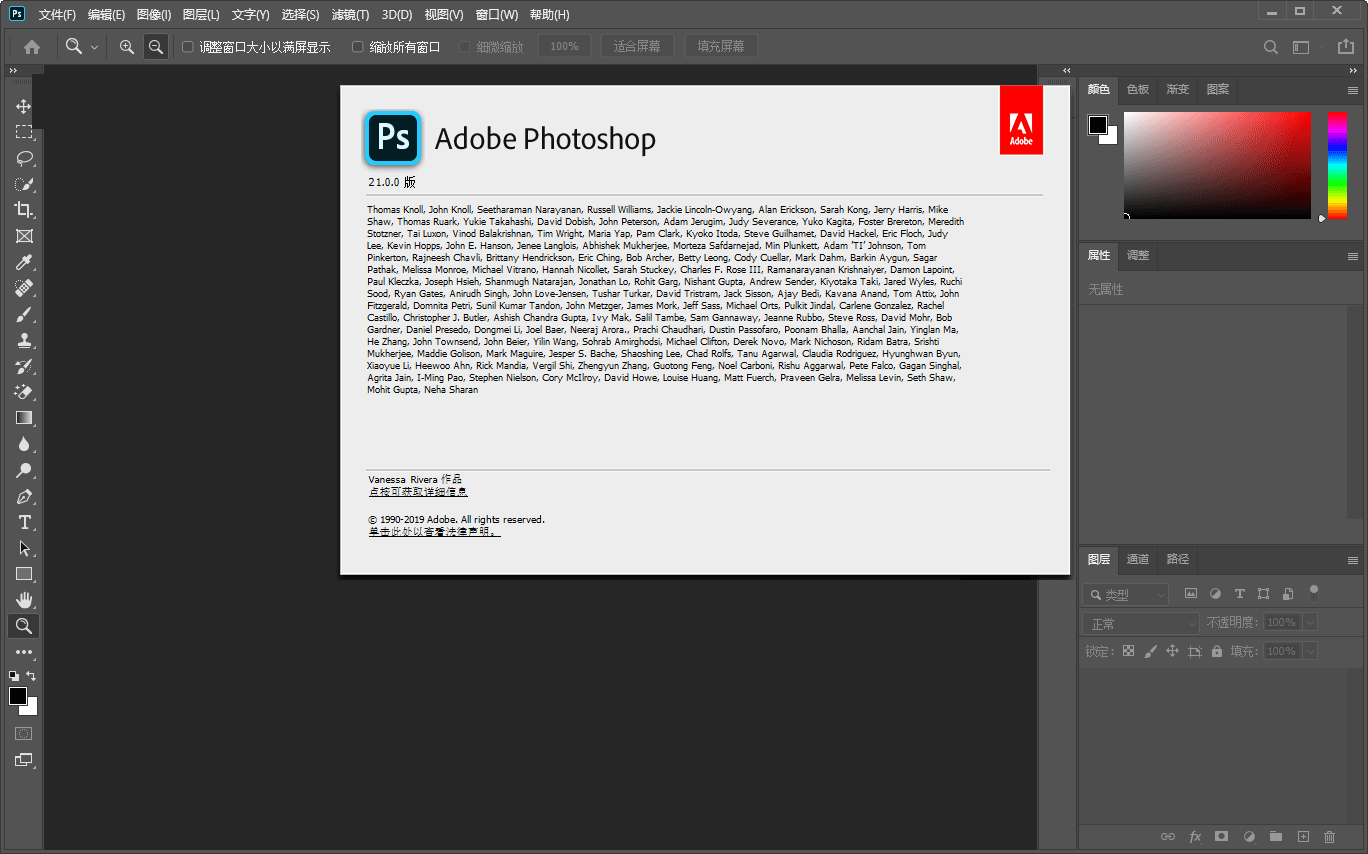
Adobe Photoshop 2020 v21.2.12.215 ACR14.0 中文版+安装教程
- 类型:图像处理
- 大小:1.93GB
- 语言:简体中文
- 时间:2022-05-13

启动软件,照一张风景照片导入到PS软件中,输入文字定义为画笔。
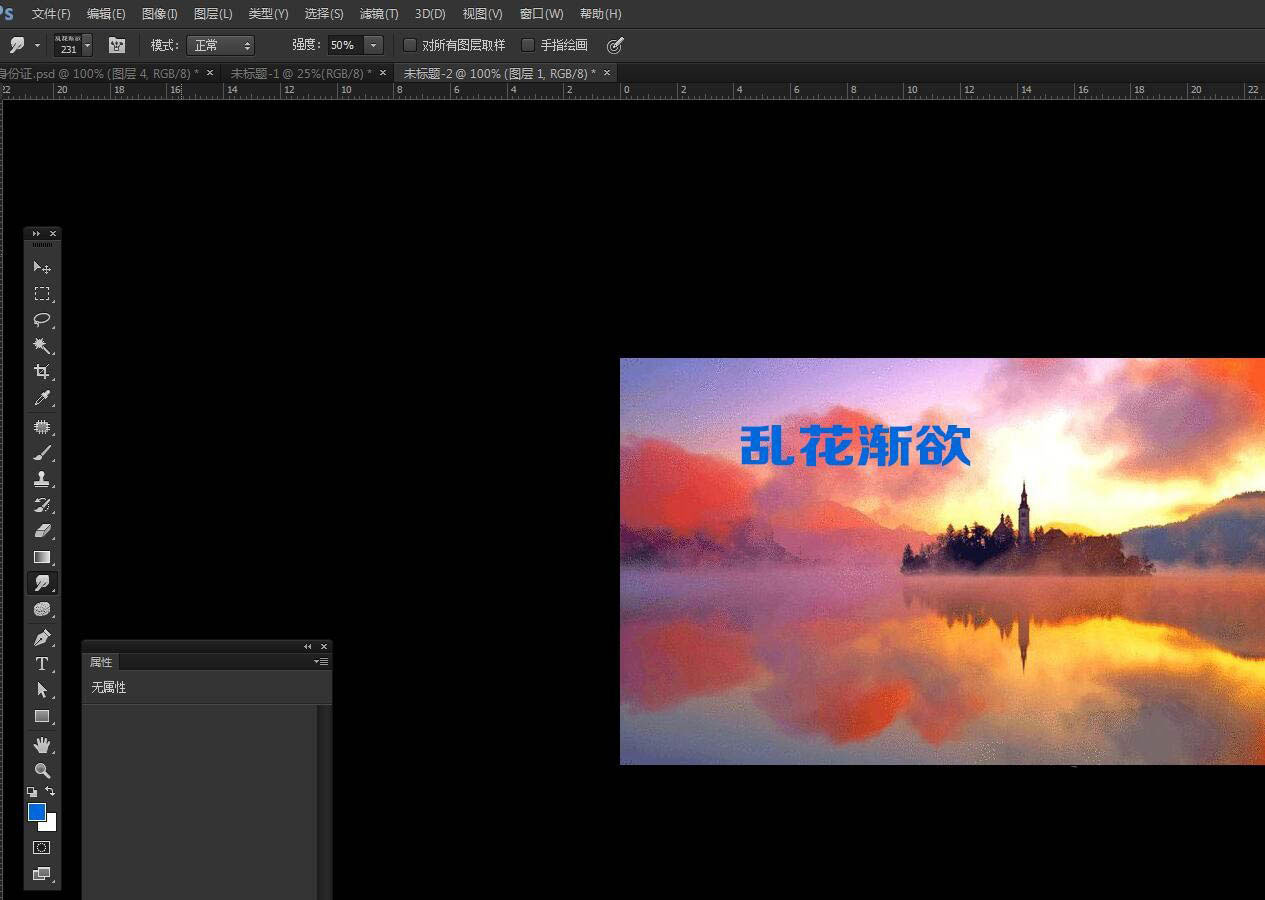
然后再画面内部,用钢笔工具画一条平滑的曲线。
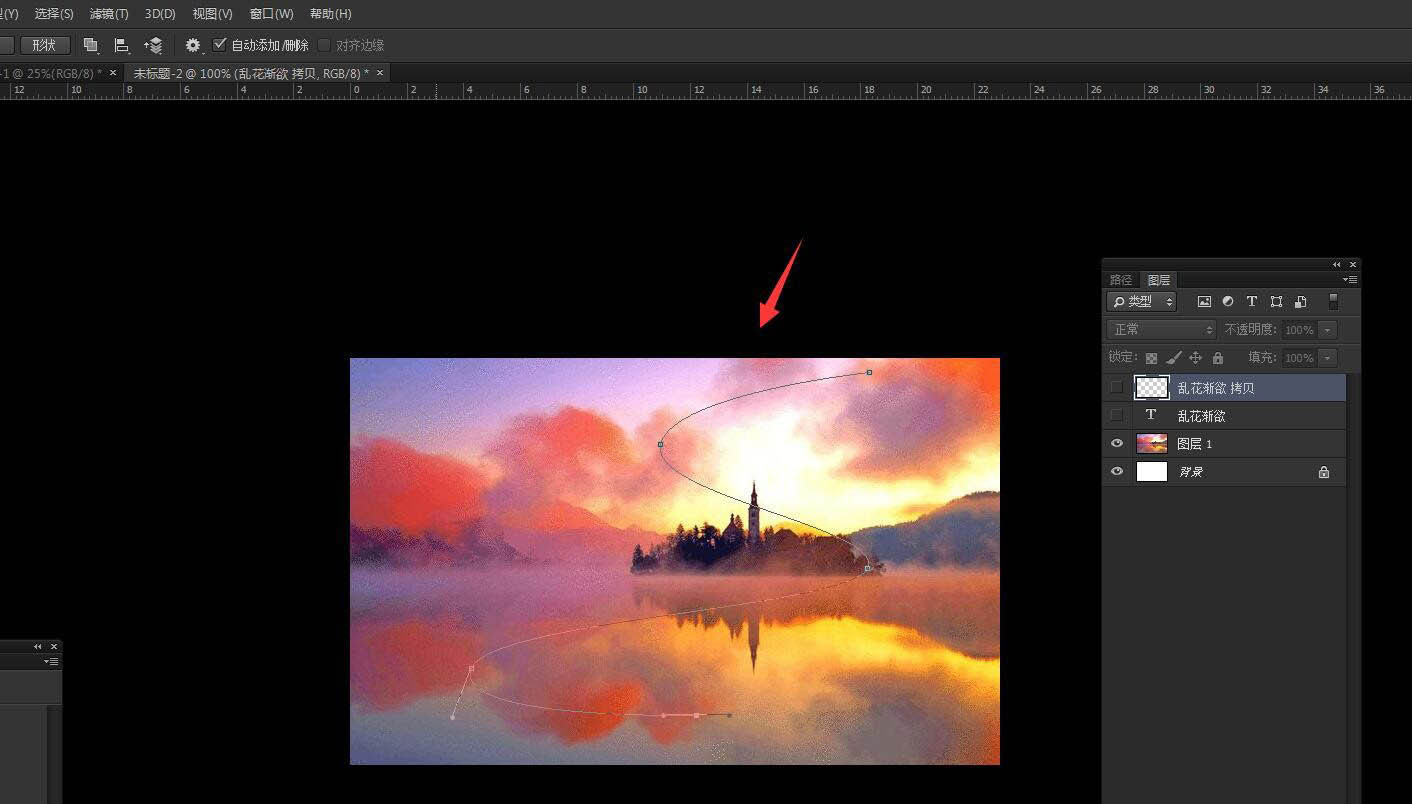
选择涂抹工具,设置笔刷和大小,点击路径菜单栏描边路径。
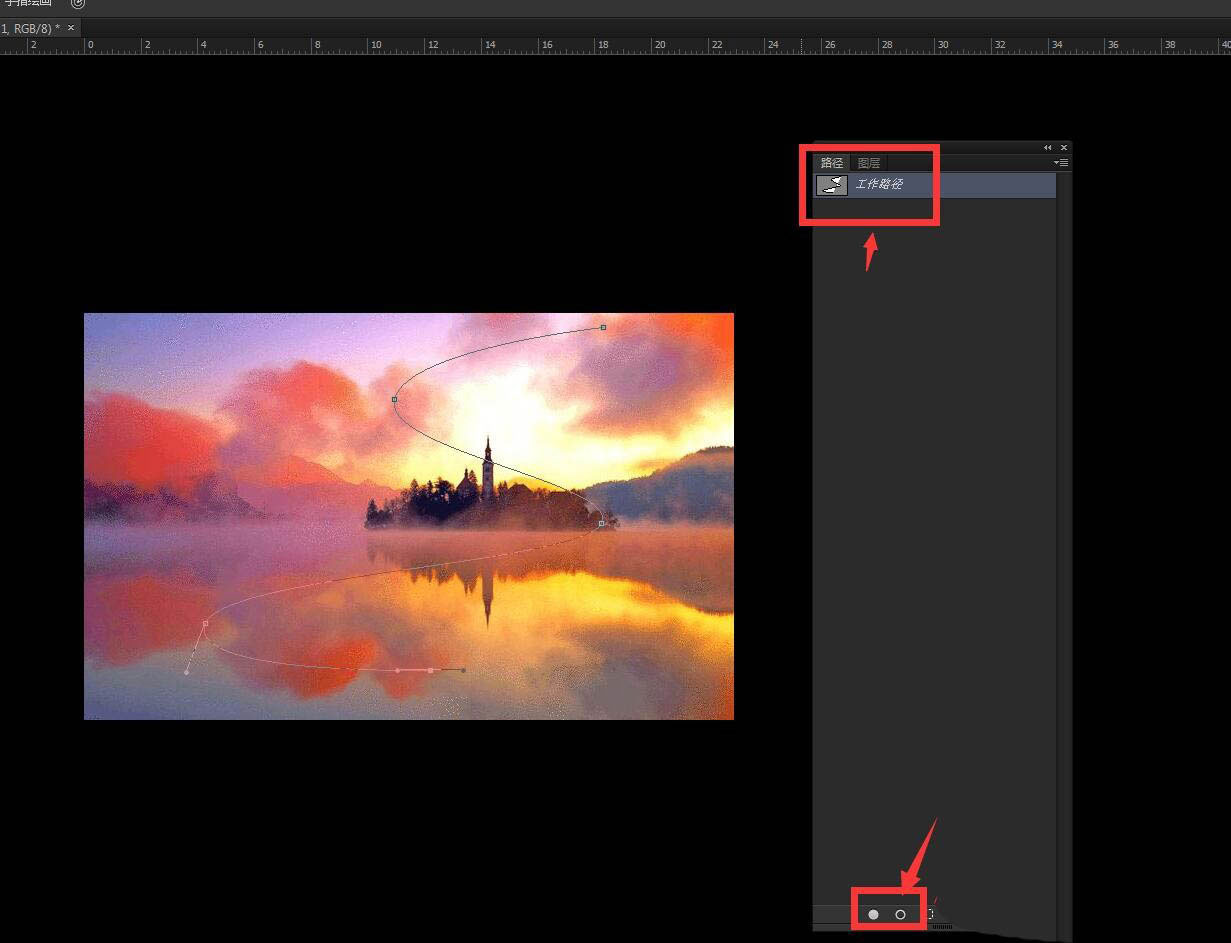
将硬度设置为100,可以看到沿着路径的涂抹效果。
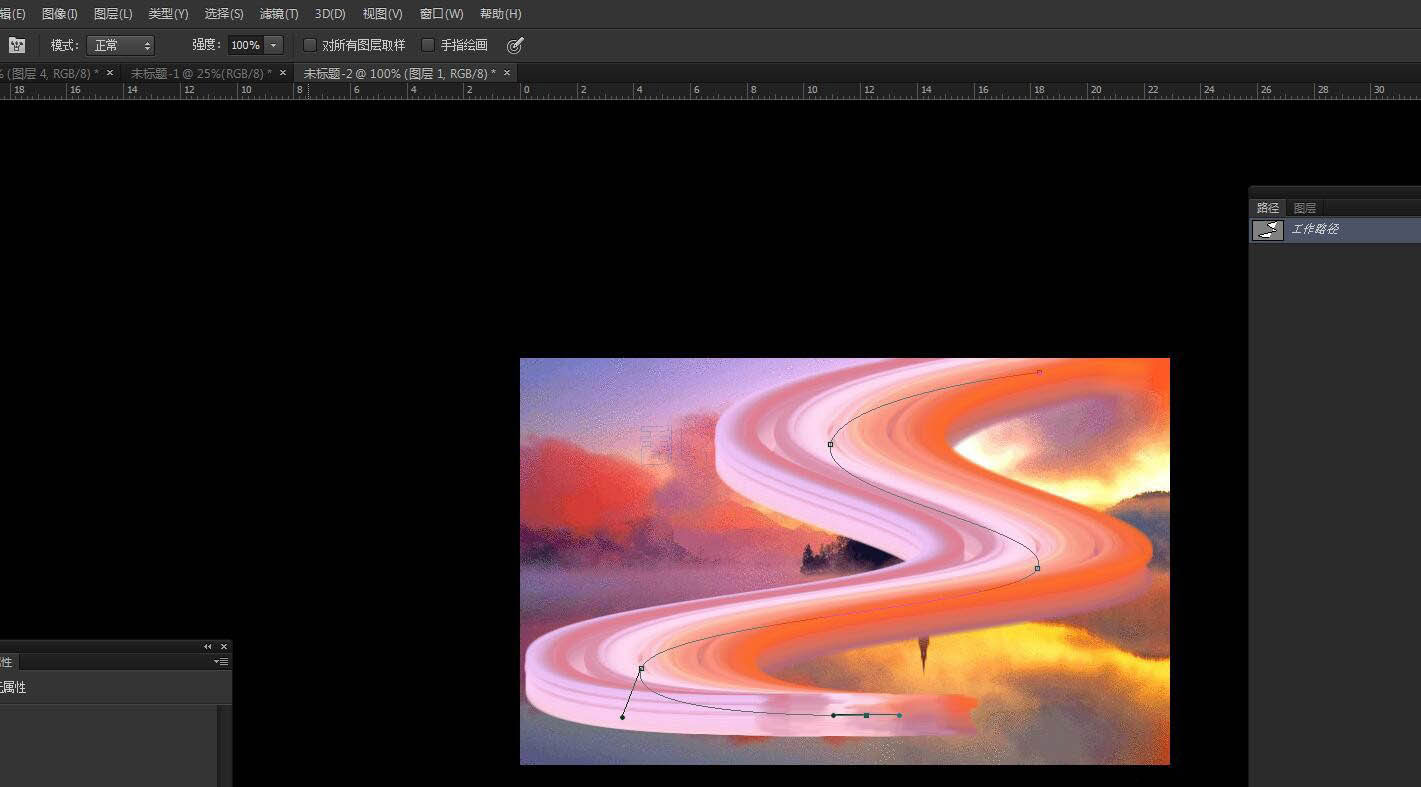
选择画笔工具,设置相同的笔刷大小,点击一下,确定文字。
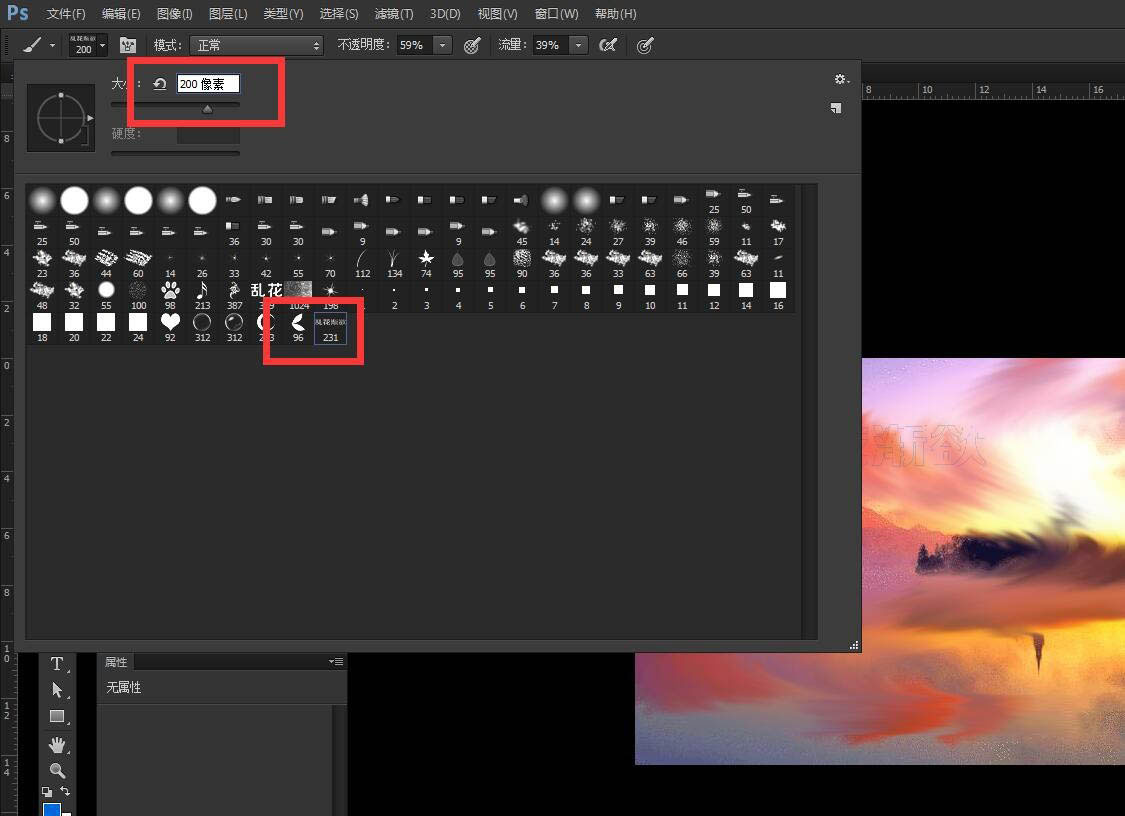
将文字的位置摆放到最前面,可以制作拖尾的效果。
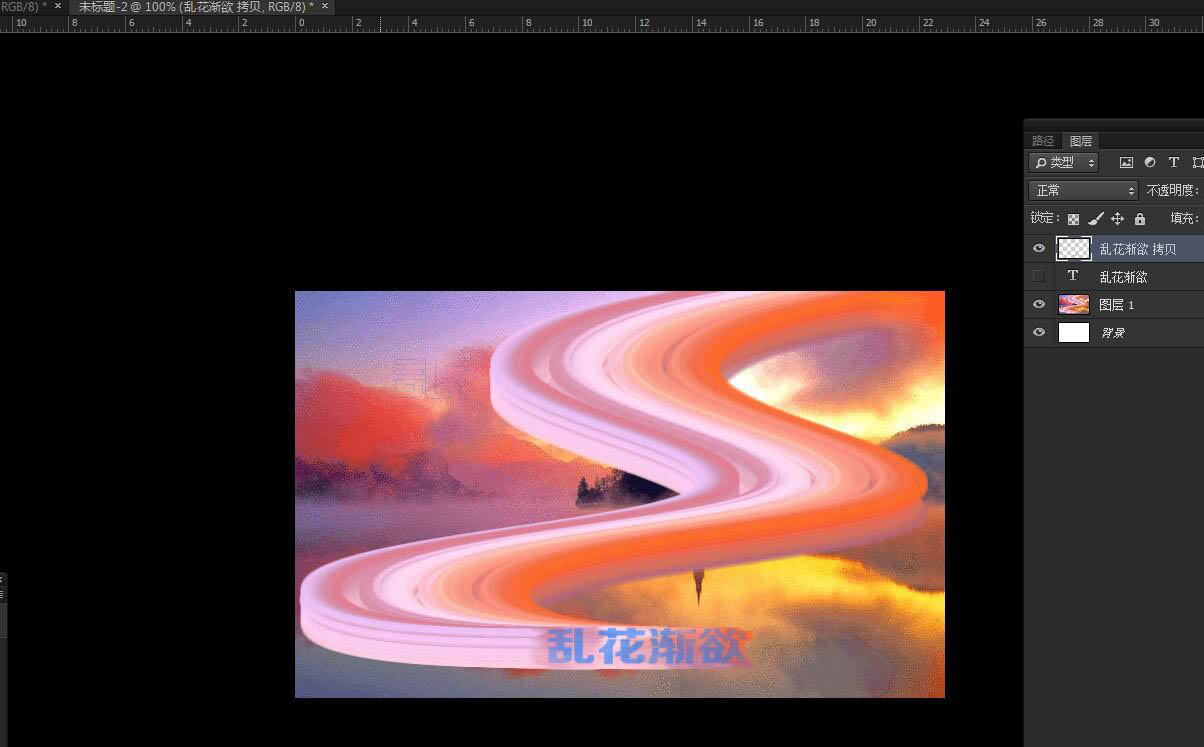
以上就是PS制作文字的拖尾效果的技巧,希望大家喜欢,请继续关注115PPT。
相关推荐:
ps怎么使用涂抹工具制作油漆效果的文字?
ps画笔工具怎么给文字涂抹五颜六色的效果?
ps涂抹工具怎么给图片添加动态效果? ps图片涂抹技巧
注意事项:
不要在微信、知乎、QQ、内置浏览器下载、请用手机浏览器下载! 如果您是手机用户,请移步电脑端下载!
1、文稿PPT,仅供学习参考,请在下载后24小时删除。
2、如果资源涉及你的合法权益,第一时间删除。
3、如果字体显示不正常,>>>请在右侧顶部字体安装字体<<<
115PPT网 » ps涂抹效果制作文字拖尾效果? ps文字彩虹拖尾的实现方法
不要在微信、知乎、QQ、内置浏览器下载、请用手机浏览器下载! 如果您是手机用户,请移步电脑端下载!
1、文稿PPT,仅供学习参考,请在下载后24小时删除。
2、如果资源涉及你的合法权益,第一时间删除。
3、如果字体显示不正常,>>>请在右侧顶部字体安装字体<<<
115PPT网 » ps涂抹效果制作文字拖尾效果? ps文字彩虹拖尾的实现方法





