PS如何在图层上置入并使用PSD文件?我们有时候就是为了提高工作效率,会将之前做好的PSD文件直接置入到图层上进行快速修改,今天我们就来看看ps图层置入和使用PSD文件的方法。
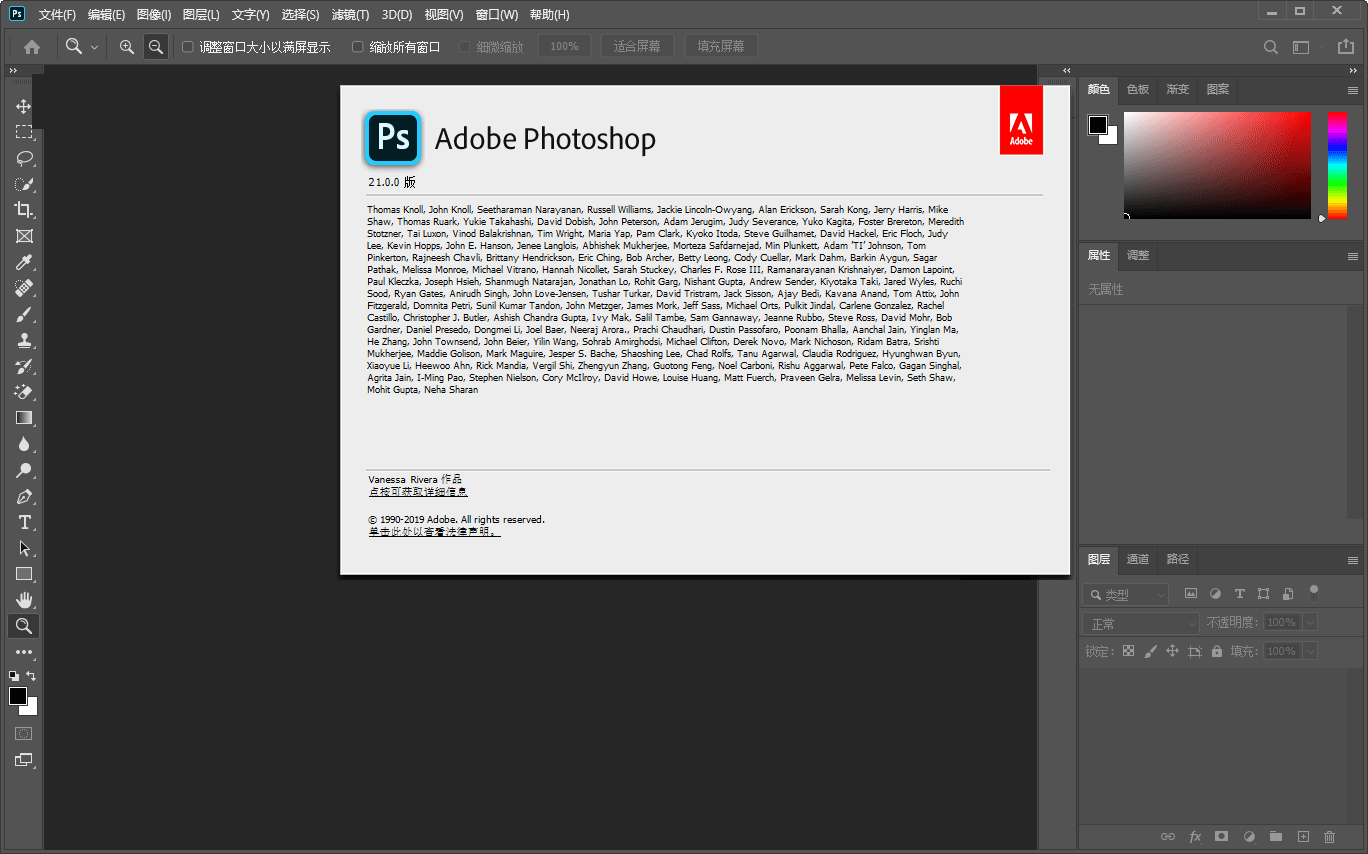
Adobe Photoshop 2020 v21.2.12.215 ACR14.0 中文版+安装教程
- 类型:图像处理
- 大小:1.93GB
- 语言:简体中文
- 时间:2022-05-13
1.当前我们要将这个文档中的PSD文件置入到已经建好的画布中。
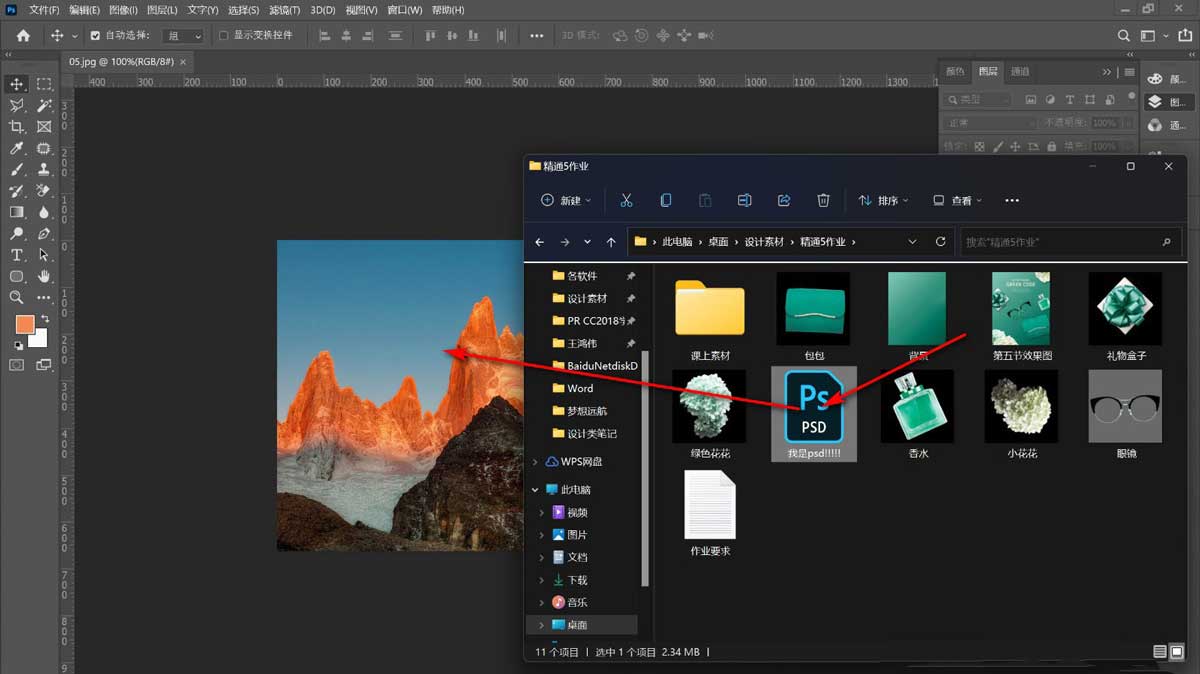
2.鼠标直接拖拽文件到画布上,之后点击上方的对号或者按回车键确定。
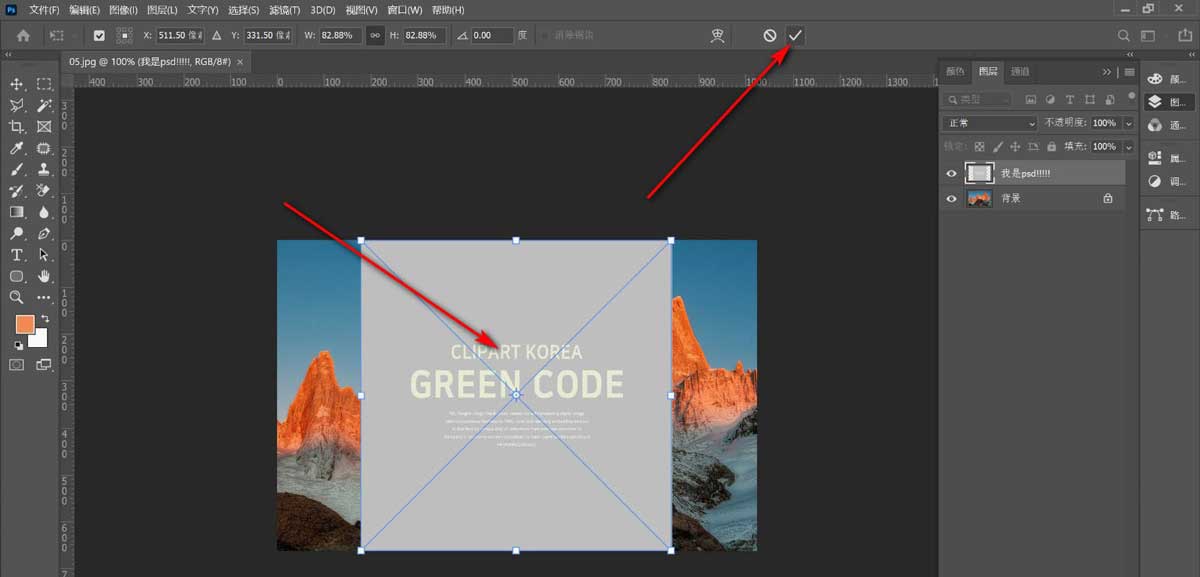
3.置入之后,我们双击PSD文件的缩览图,进入PSD文件的标签页。
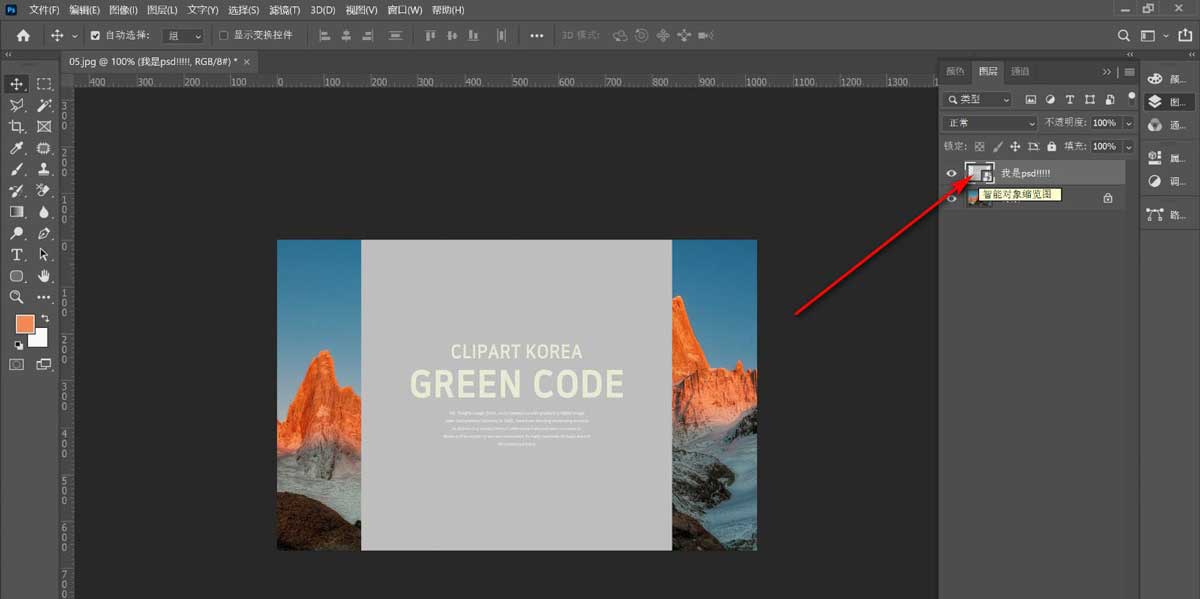
4.然后我们将需要保留的部分开启显示,将不需要保留的部分关闭显示。
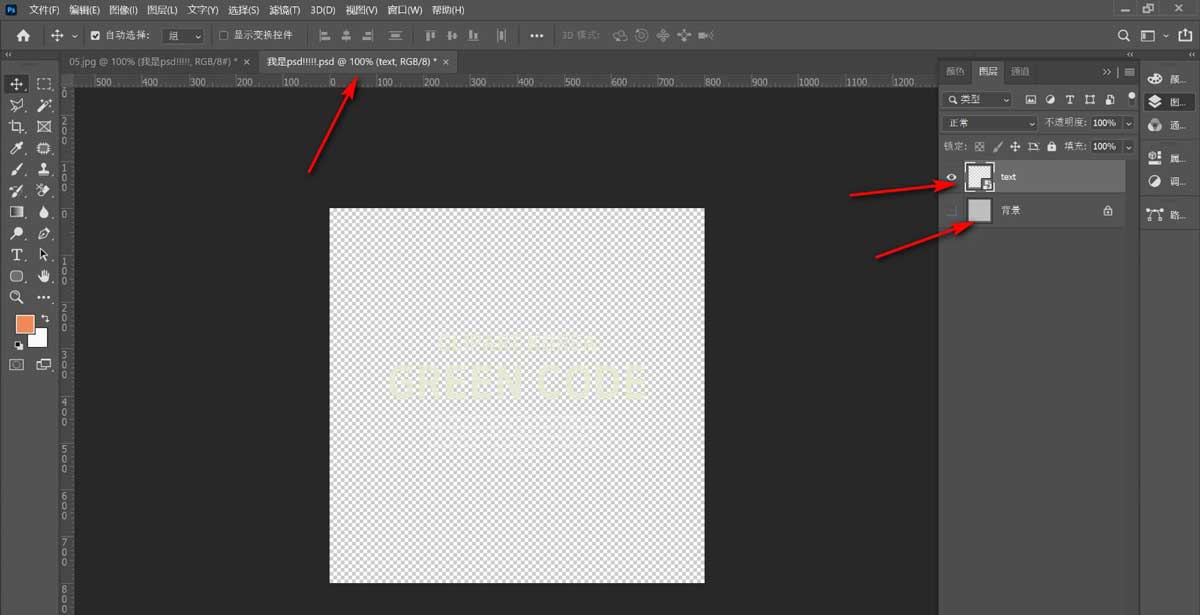
5.最后再关闭这个PSD文件的标签页。
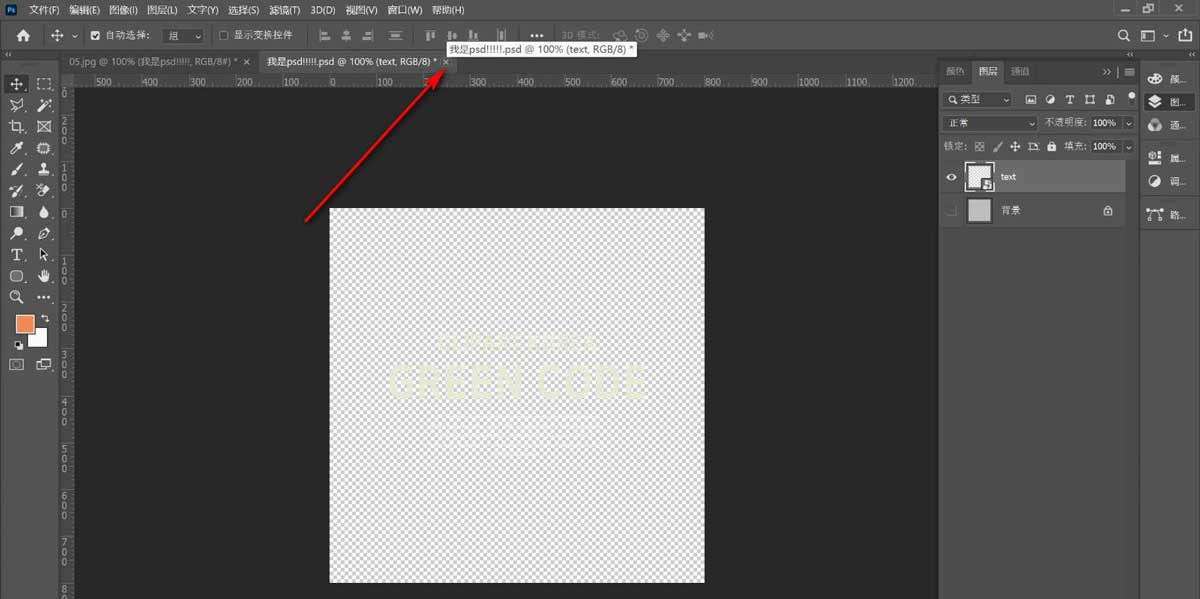
6.这个时候就会将已经保留的部分直接显示在图层上了,非常的方便。
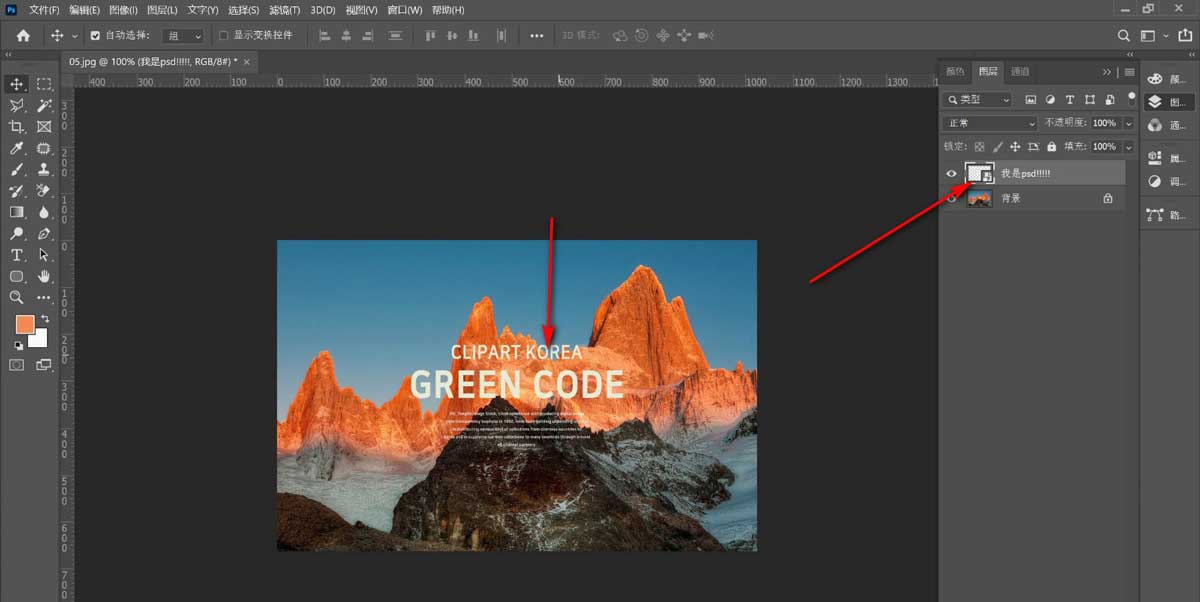
注意事项:
将需要保留的部分开启显示,将不需要保留的部分关闭显示。
以上就是PS图层上导入PSD文件的技巧,希望大家喜欢,请继续关注115PPT。
相关推荐:
ps源文件PSB和PSD文件有什么区别?
怎么从psd源文件怎么快速导出一个jpg格式的图标?
ps怎么把多个画板保存为psd文件? ps画板单独保存的教程
注意事项:
不要在微信、知乎、QQ、内置浏览器下载、请用手机浏览器下载! 如果您是手机用户,请移步电脑端下载!
1、文稿PPT,仅供学习参考,请在下载后24小时删除。
2、如果资源涉及你的合法权益,第一时间删除。
3、如果字体显示不正常,>>>请在右侧顶部字体安装字体<<<
115PPT网 » ps怎么置入psd文件? PS图层上导入PSD文件的技巧
不要在微信、知乎、QQ、内置浏览器下载、请用手机浏览器下载! 如果您是手机用户,请移步电脑端下载!
1、文稿PPT,仅供学习参考,请在下载后24小时删除。
2、如果资源涉及你的合法权益,第一时间删除。
3、如果字体显示不正常,>>>请在右侧顶部字体安装字体<<<
115PPT网 » ps怎么置入psd文件? PS图层上导入PSD文件的技巧




