Photoshop怎么将照片转成图画效果?图片效果我们经常使用滤镜实现,可以用自带的滤镜库来做干画笔的效果,下面我们就来看看详细的教程。
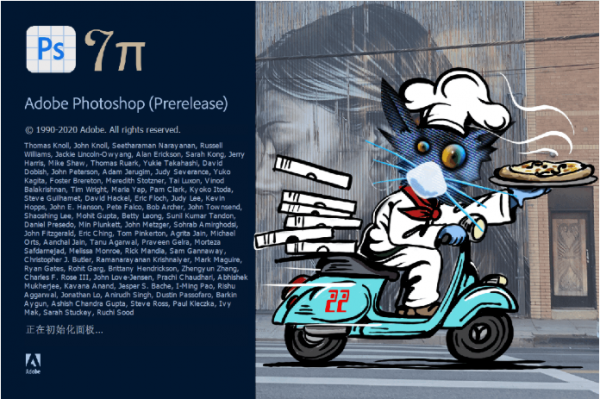
Adobe Photoshop 2021 v22.5.7.859 ACR14.3 一键直装特别版
- 类型:图像处理
- 大小:2.33GB
- 语言:简体中文
- 时间:2022-05-13
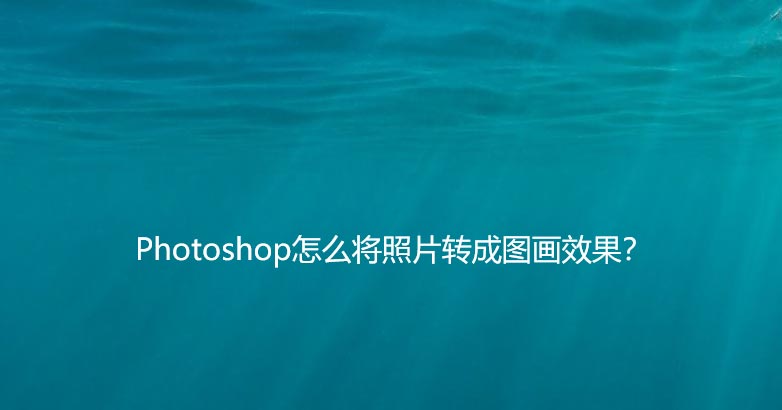
首先,我们打开Photoshop,点击屏幕框选的【打开】,打开需要处理的图片。
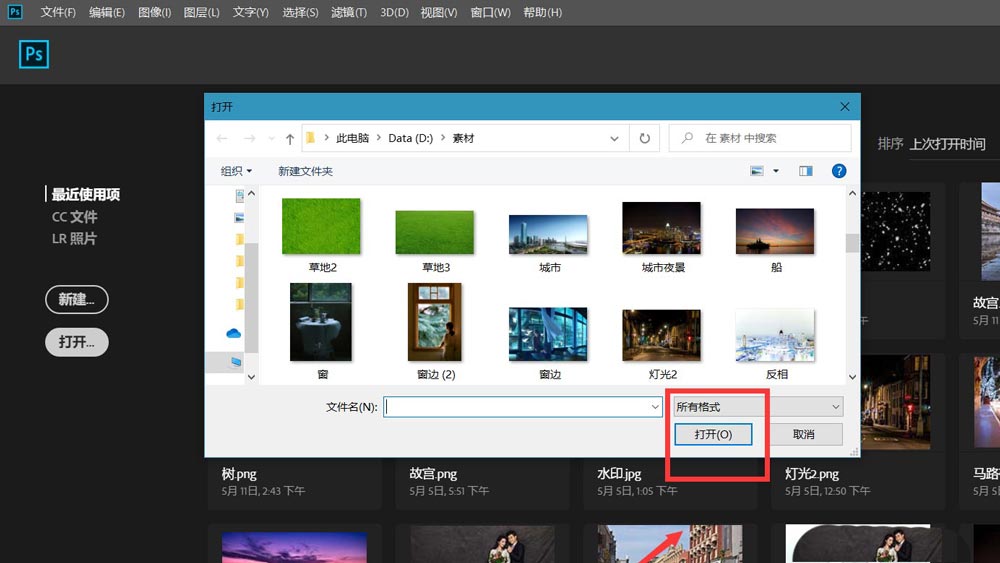
下面,我们点击菜单栏的【图像】——【调整】——【色相/饱和度】。
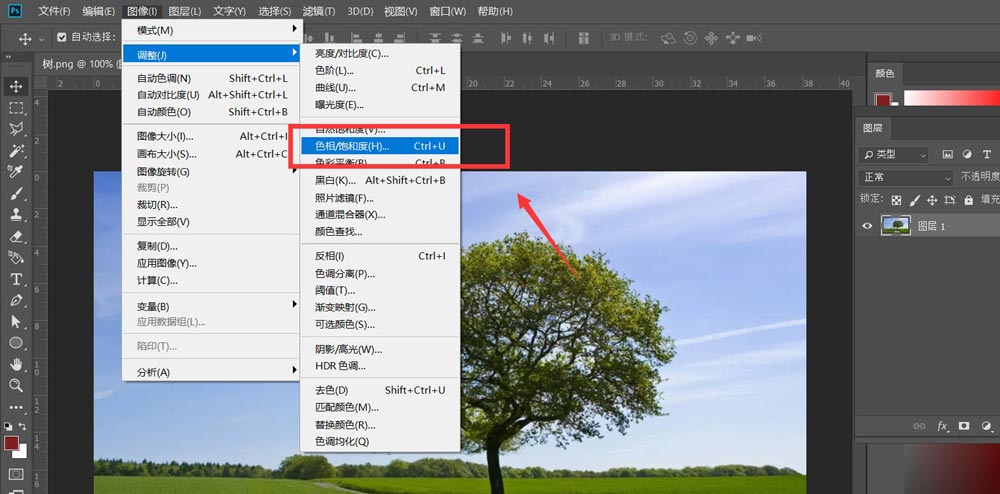
如下图所示,我们需要根据照片的色彩效果进行调整,这里调节的目的是让照片的色彩更加鲜明,饱和度更高。
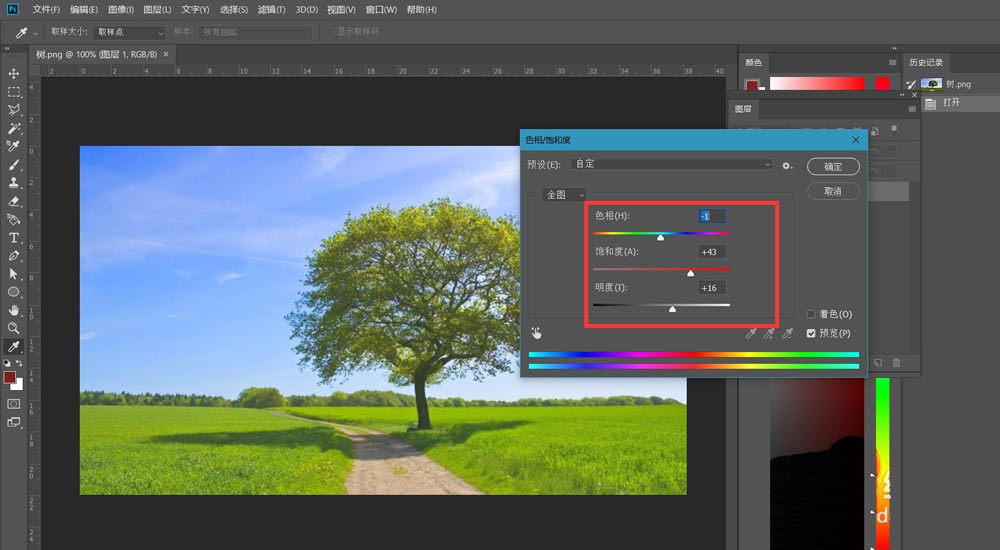
下面,我们需要点击菜单栏的【滤镜】——【滤镜库】。
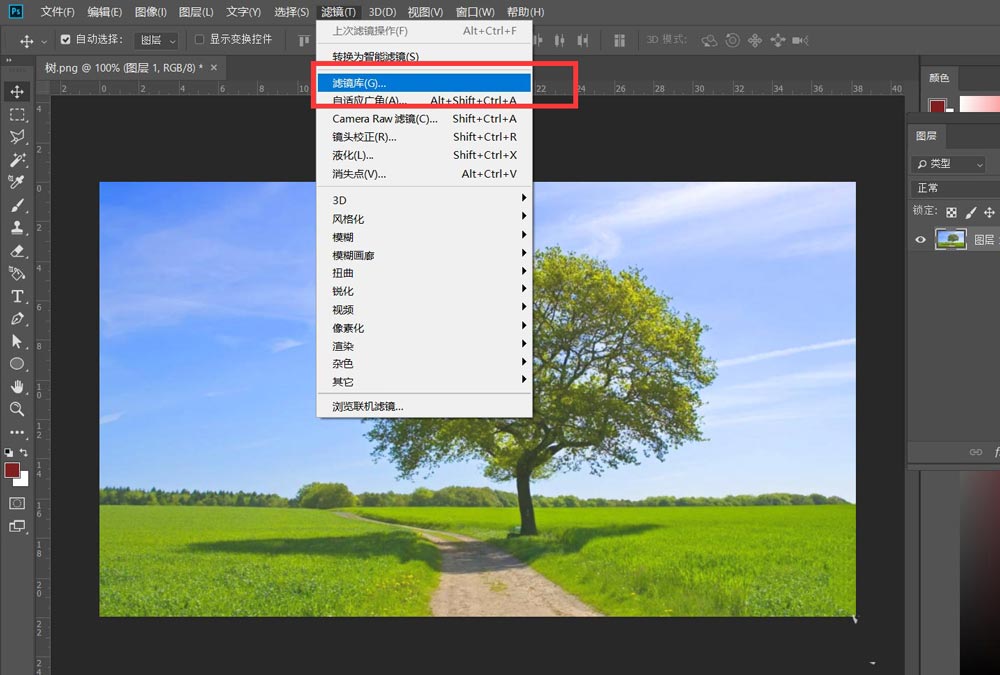
我们在【滤镜库】中找到【艺术效果】——【干画笔】,如下图,我们需要对干画笔滤镜效果的参数进行微调。
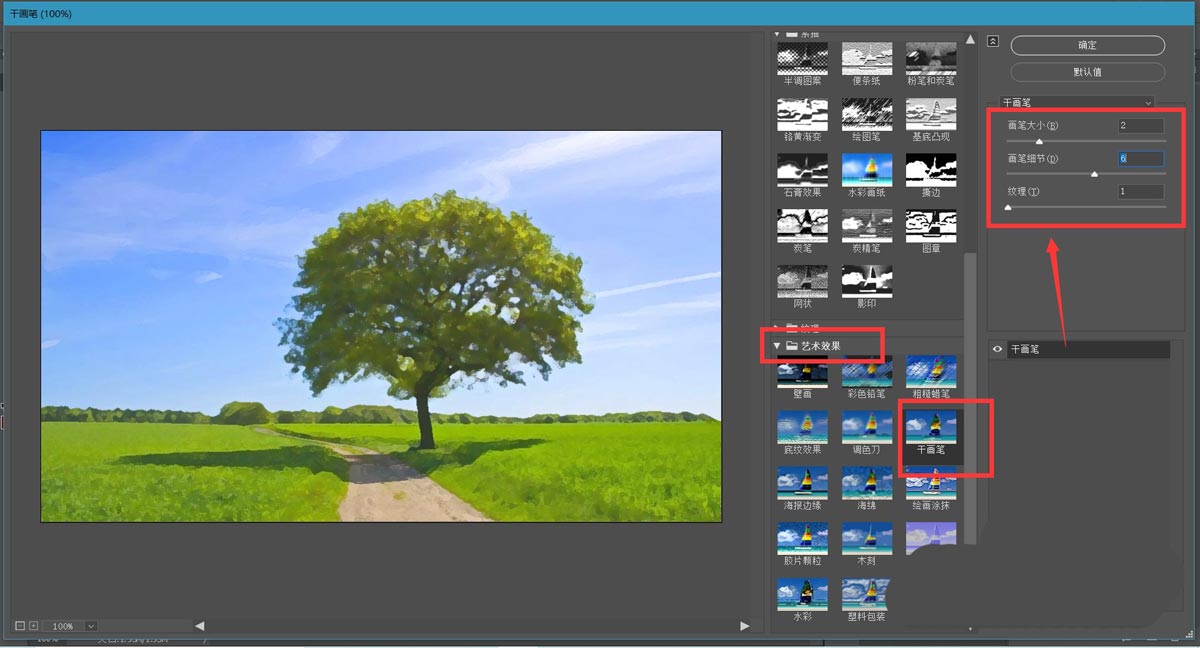
最后,看一下图片的最终效果吧,一张照片成功地转化为了一张好看的图画。

以上就是Photoshop将照片转成图画效果的技巧,希望大家喜欢,请继续关注115PPT。
相关推荐:
PS怎么使用滤镜给图片制作油画效果?
PS图片怎么快速转换成油画效果? ps油画效果的制作方法
PS人物照片怎么做成惊艳的油画效果? ps图片转油画的技巧
注意事项:
不要在微信、知乎、QQ、内置浏览器下载、请用手机浏览器下载! 如果您是手机用户,请移步电脑端下载!
1、文稿PPT,仅供学习参考,请在下载后24小时删除。
2、如果资源涉及你的合法权益,第一时间删除。
3、如果字体显示不正常,>>>请在右侧顶部字体安装字体<<<
115PPT网 » ps图片怎么转成图画? 图片快速变彩绘ps设计技巧
不要在微信、知乎、QQ、内置浏览器下载、请用手机浏览器下载! 如果您是手机用户,请移步电脑端下载!
1、文稿PPT,仅供学习参考,请在下载后24小时删除。
2、如果资源涉及你的合法权益,第一时间删除。
3、如果字体显示不正常,>>>请在右侧顶部字体安装字体<<<
115PPT网 » ps图片怎么转成图画? 图片快速变彩绘ps设计技巧




