Photoshop怎么制作中心发散的光芒效果?ps中想要制作一个圆形周围散发光芒的效果,该怎么制作这个算法的光芒呢?下面我们就来看看详细的教程。
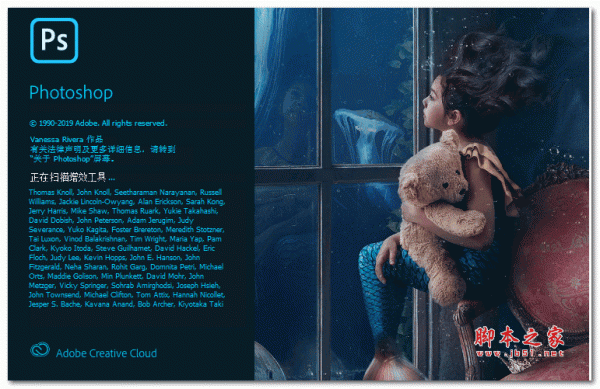
Adobe Photoshop 2020 v21.1.0.106 最新绿色免费版
- 类型:图像处理
- 大小:885MB
- 语言:简体中文
- 时间:2021-06-15

首先,我们打开Photoshop,点击屏幕框选的【创建】,新建正方形空白画布。
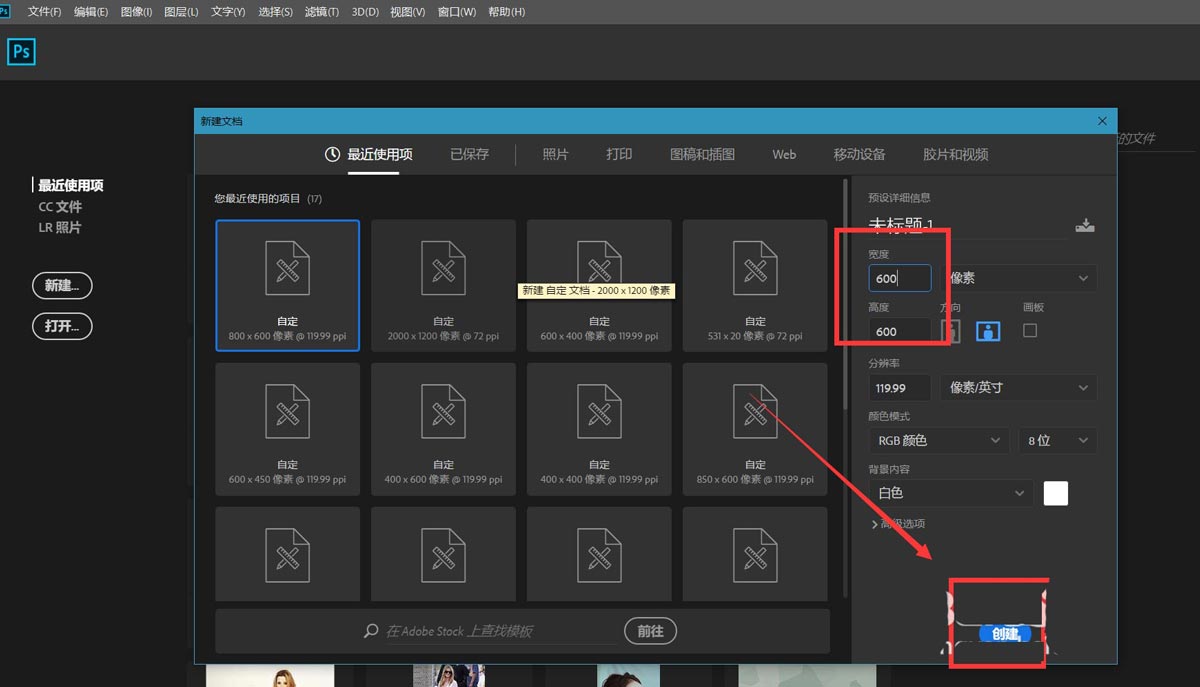
设置背景色为黑色,按CTRL+delete键填充背景图层。
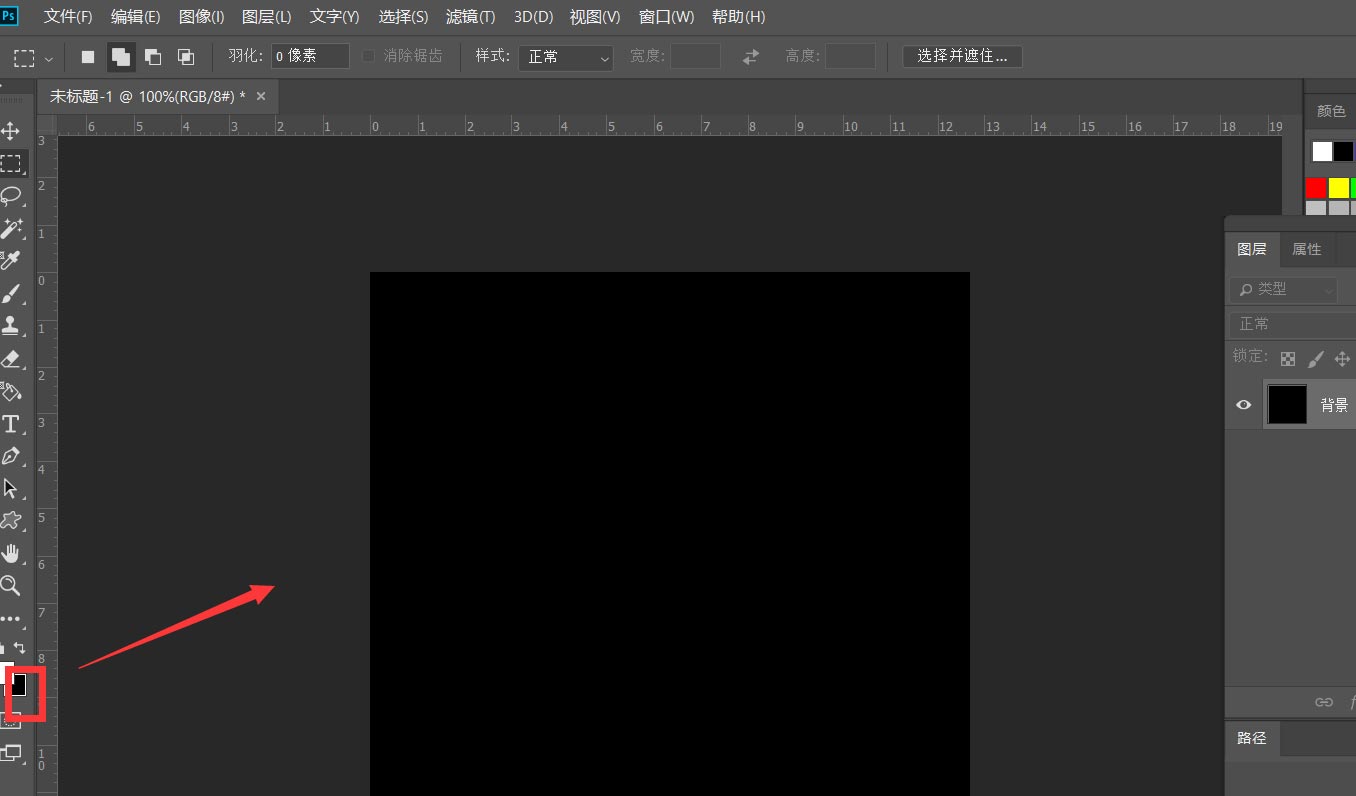
新建图层,用选框工具在画布左侧画一条细长的矩形,填充为白色。
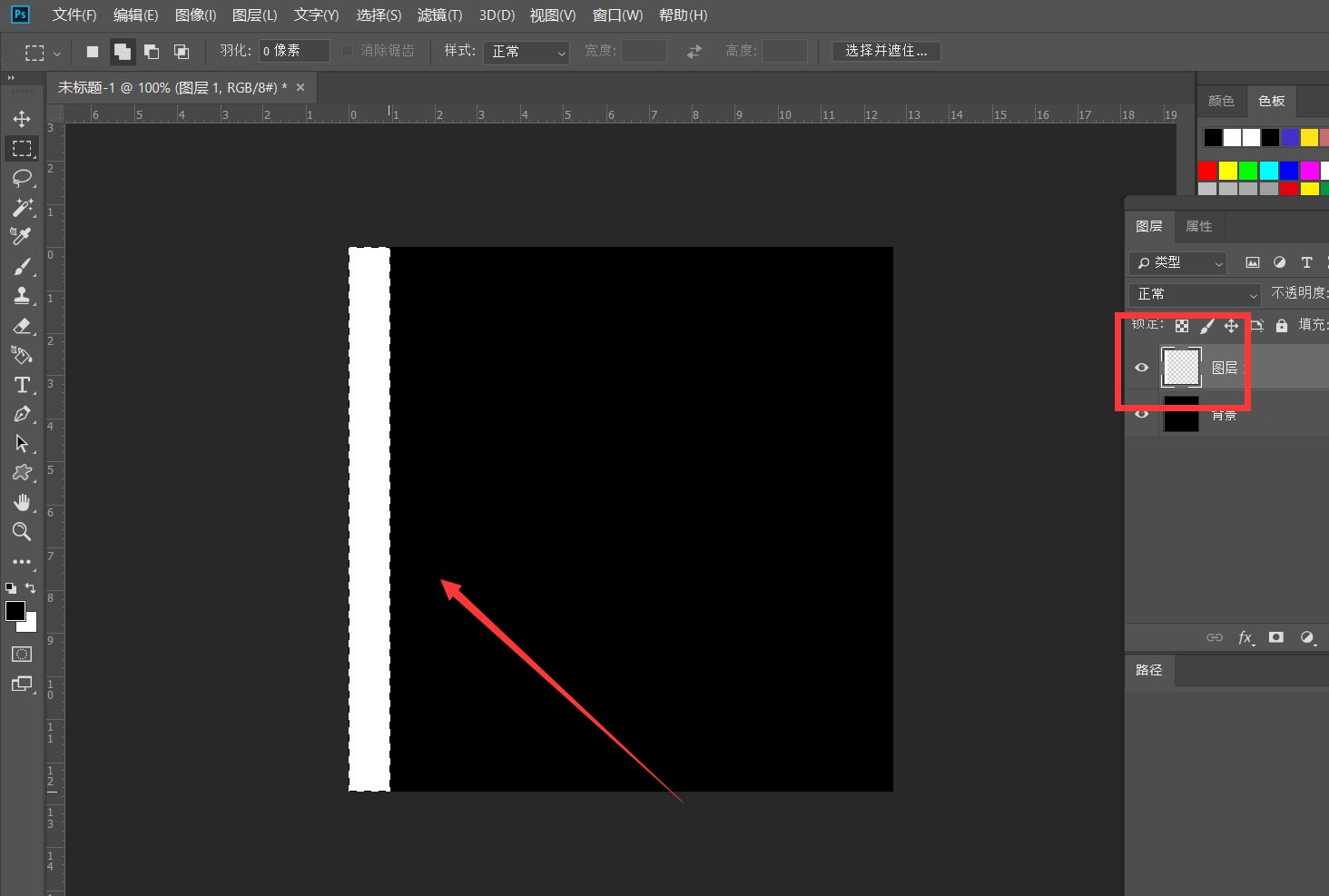
下面,我们点击菜单栏的【滤镜】——【风格化】——【风】,如下图所示,反复执行几次。
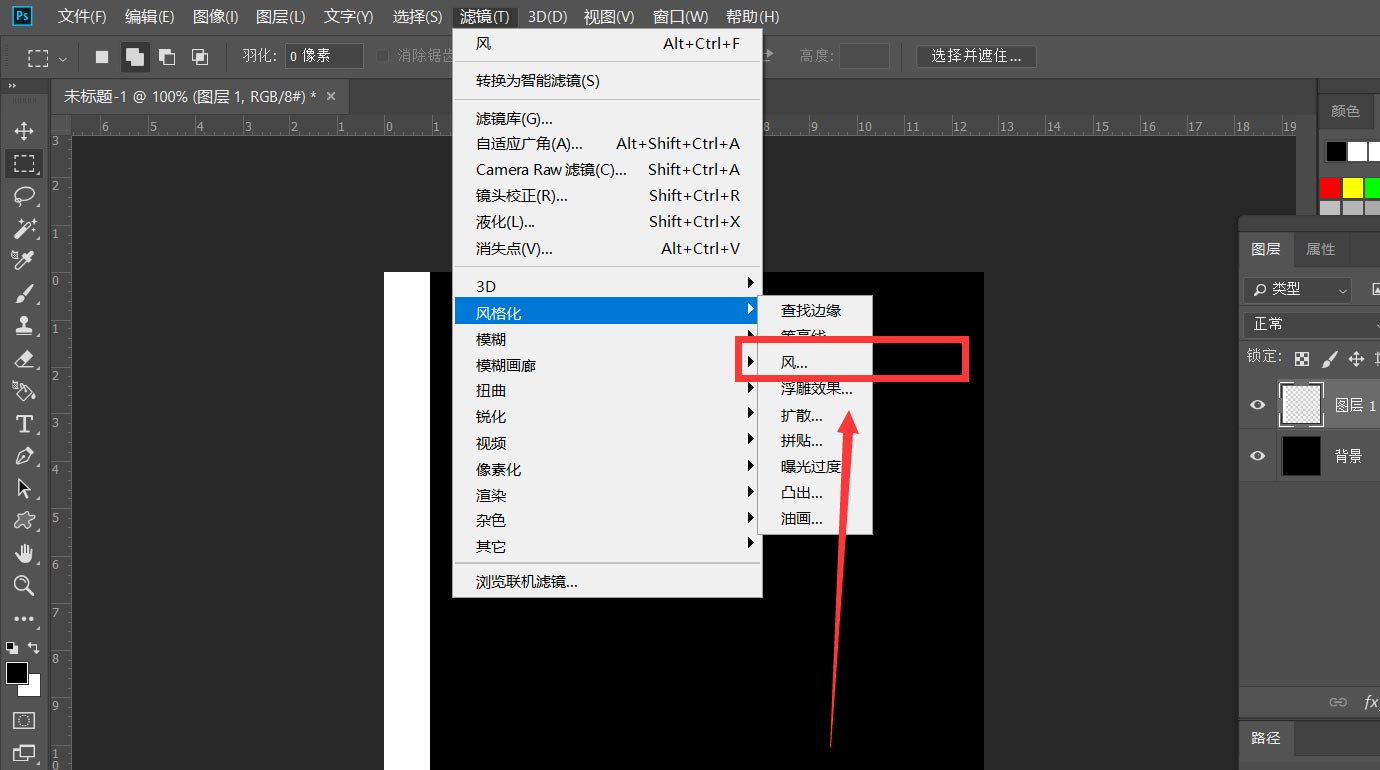
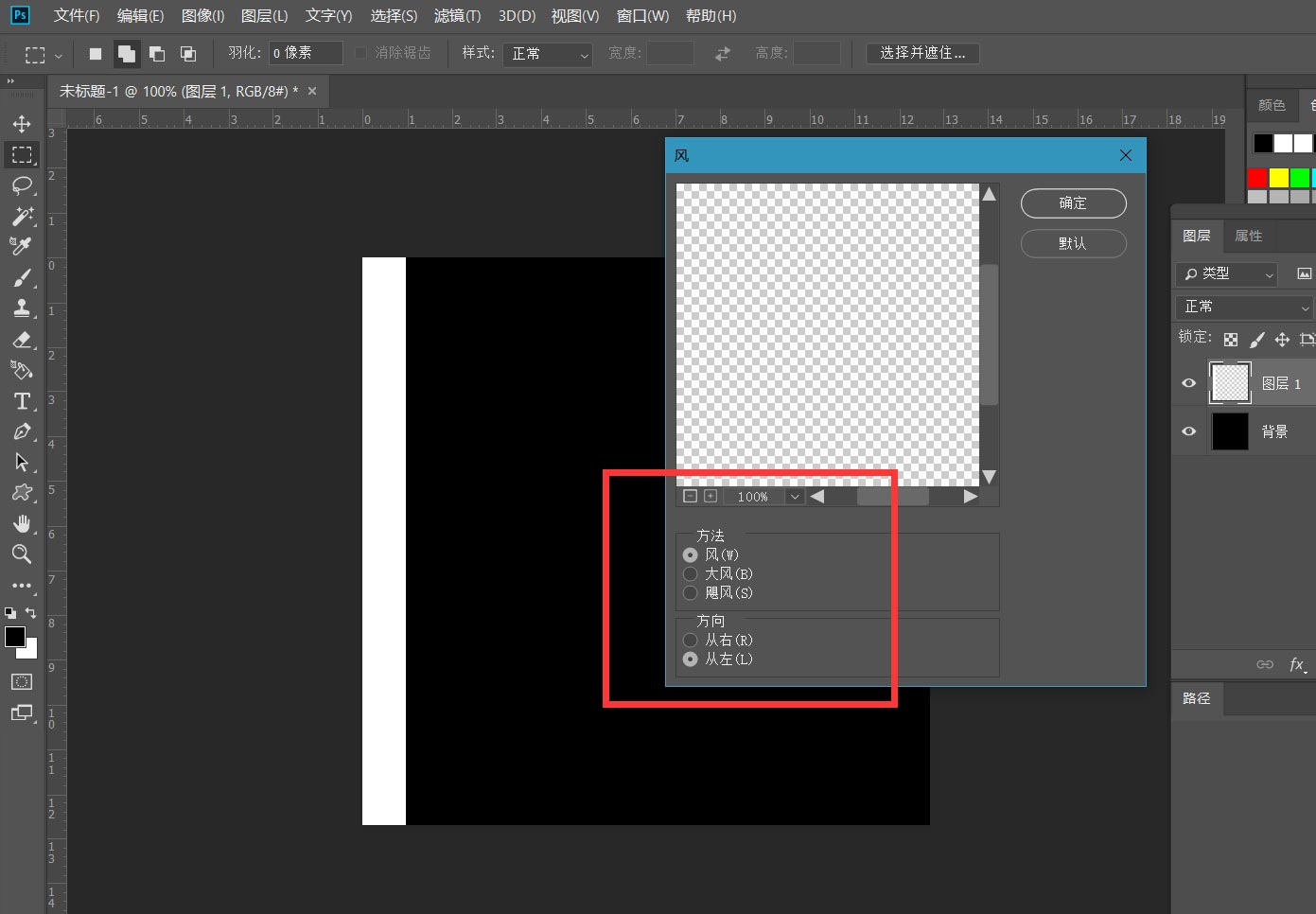
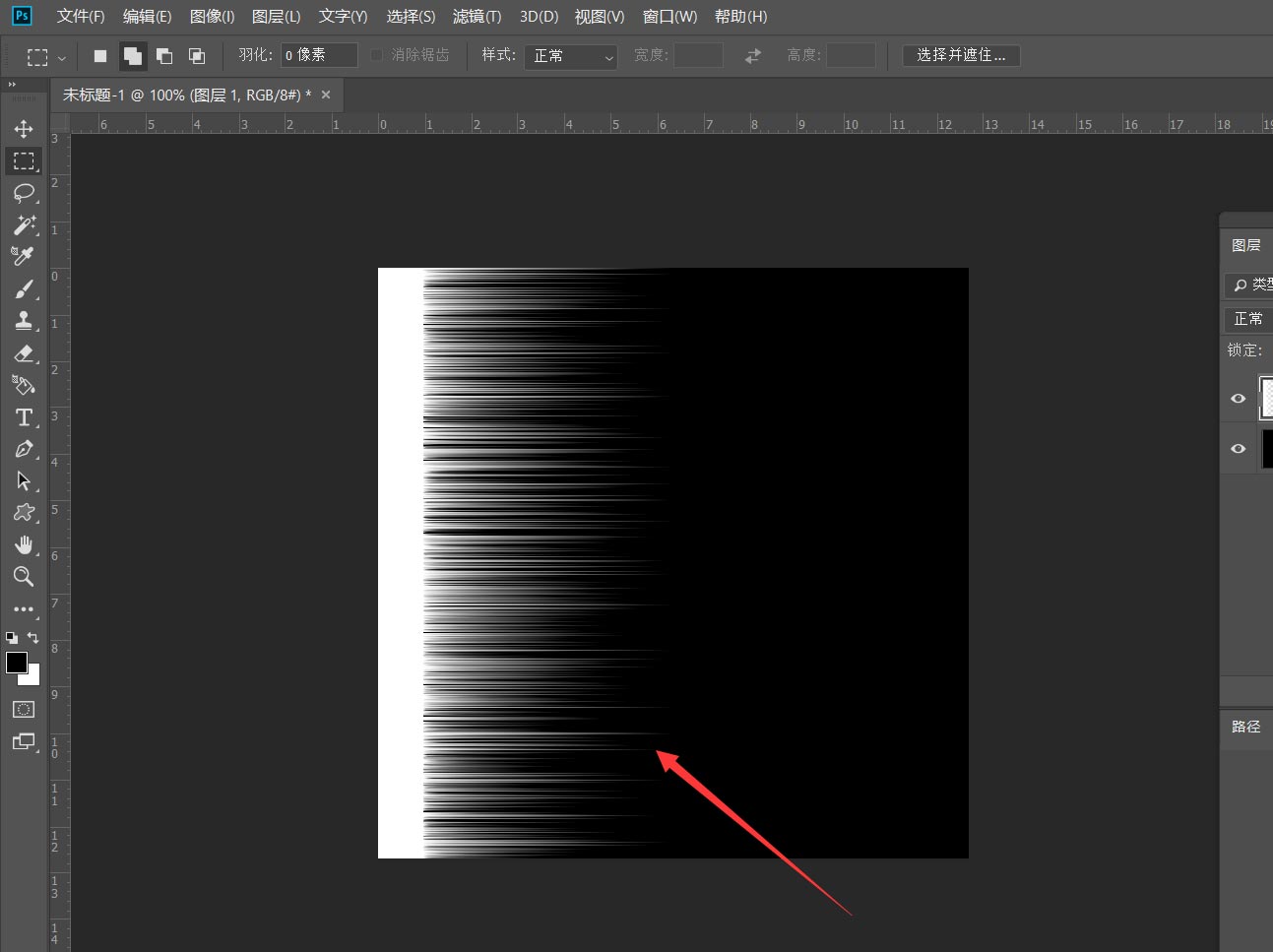
我们点击菜单栏的【图像】——【图像旋转】,将图像顺时针旋转90度。
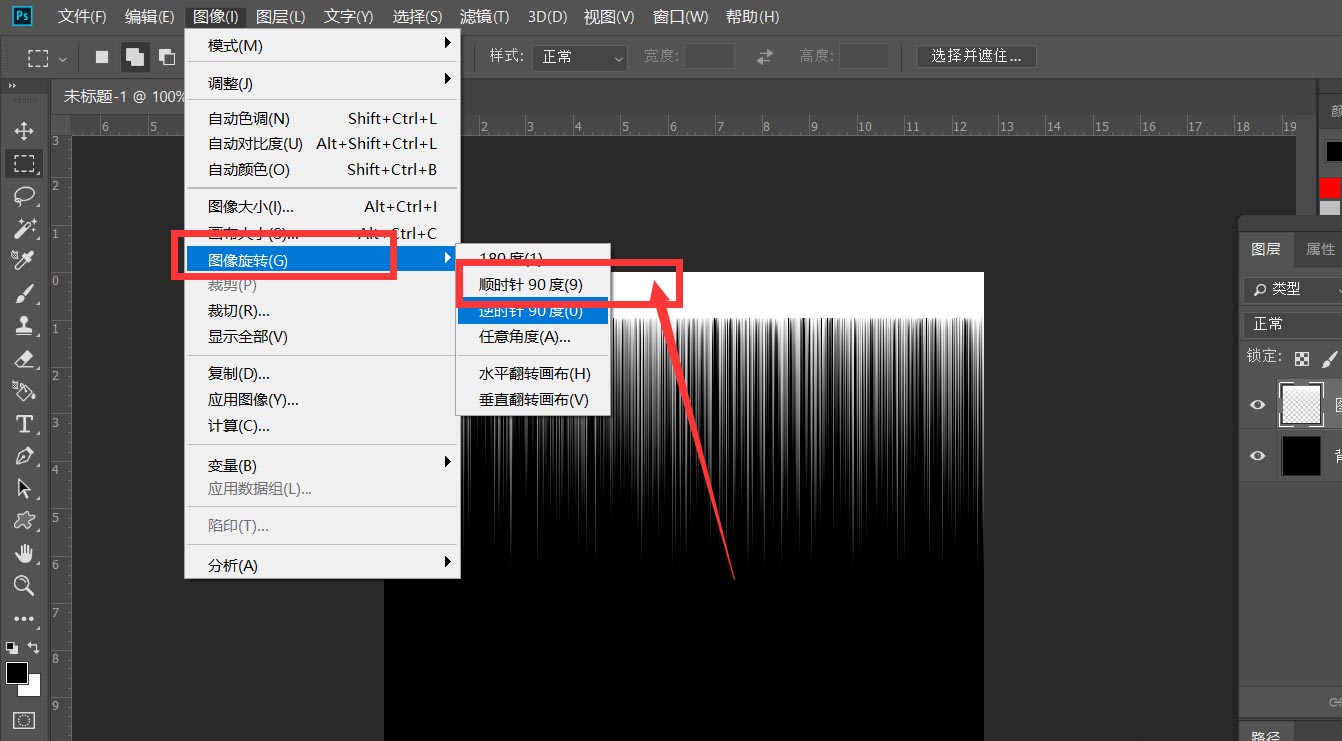
下面,我们点击菜单栏的【滤镜】——【扭曲】——【极坐标】,如下图所示,选择平面到极坐标。
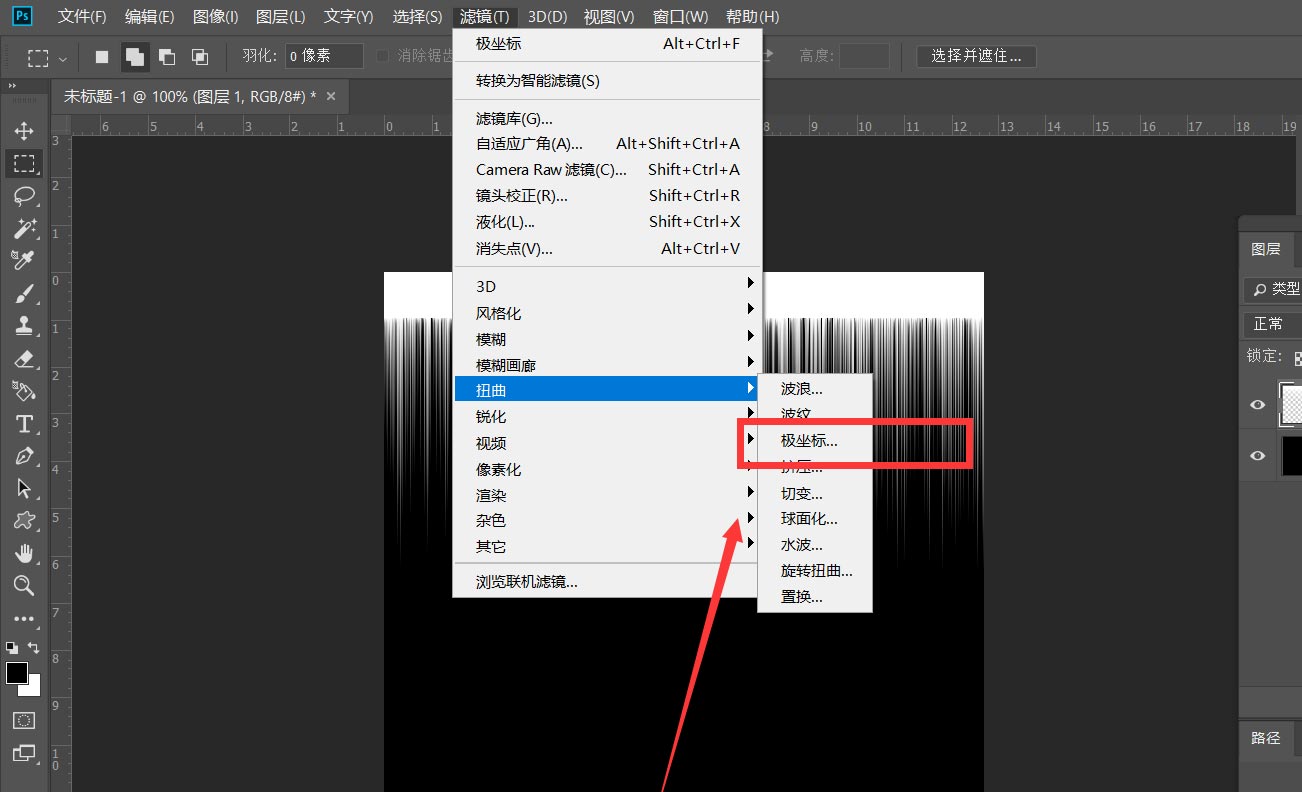
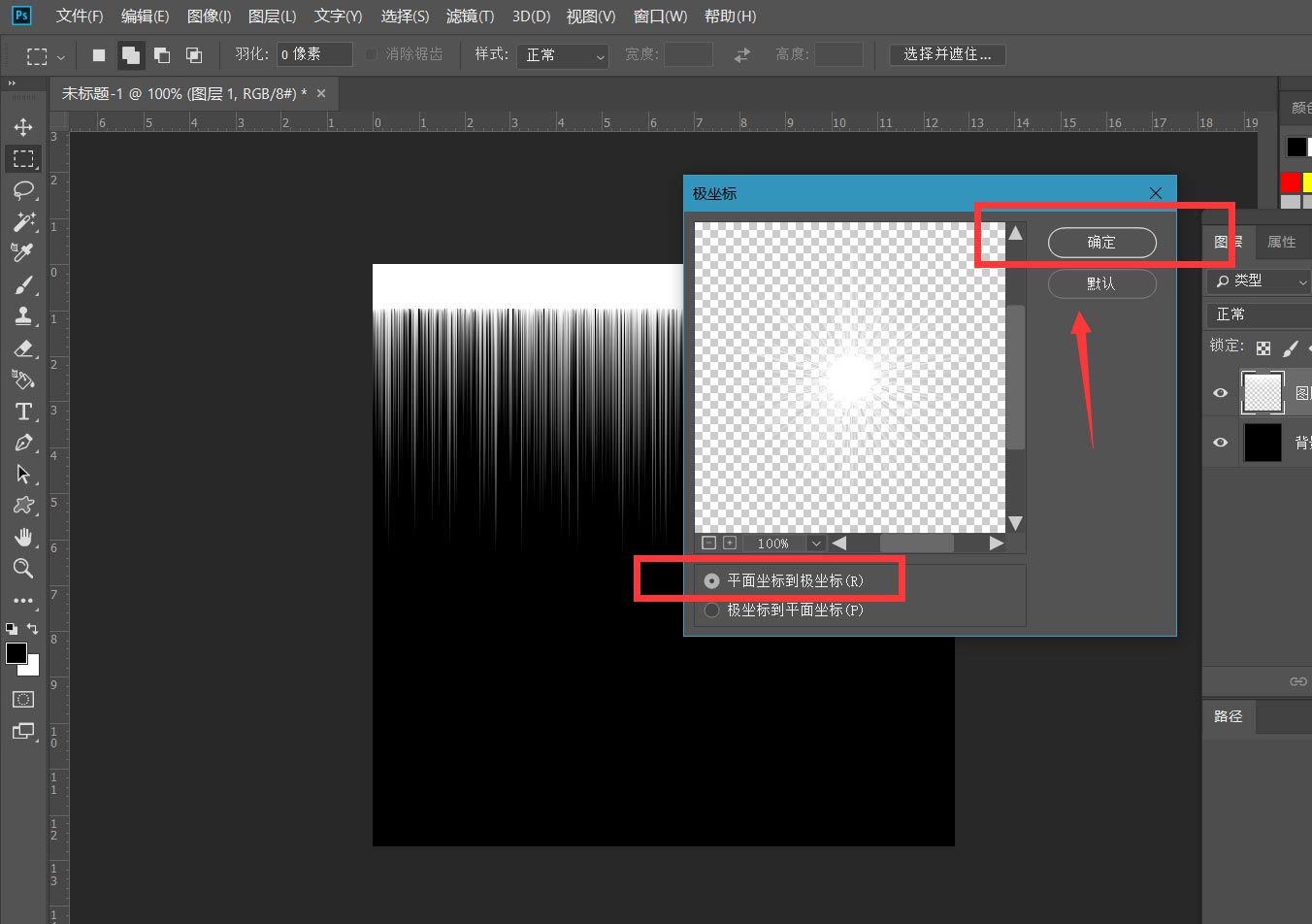
最后一起看一下效果吧,中心发散的光芒效果完成。
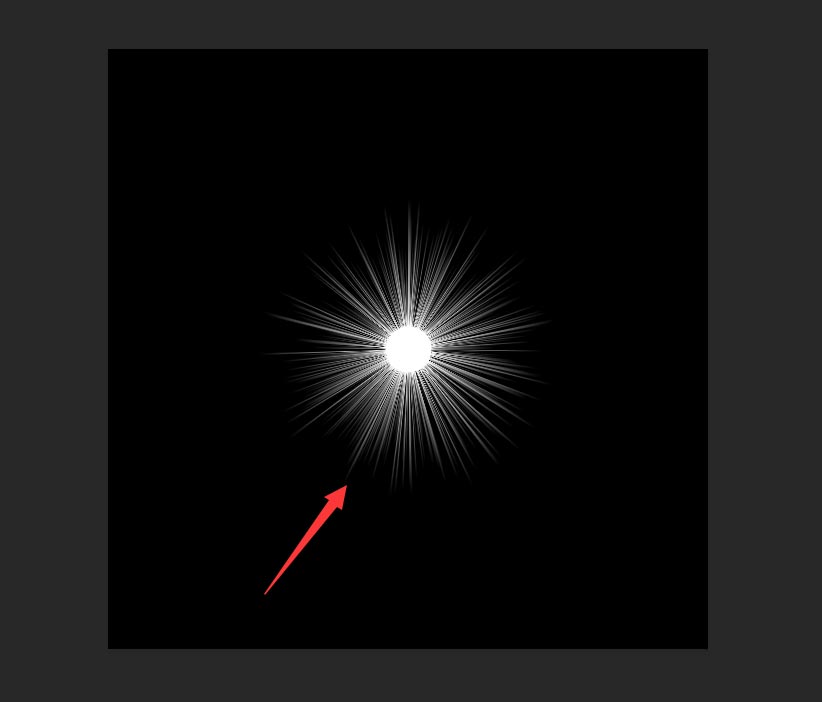
以上就是ps中心向外散发光束效果的画法,希望大家喜欢,请继续关注115PPT。
相关推荐:
ps怎么设计绽放的花朵光束特效? 光束做花朵图形的技巧
ps光照效果命令怎么使用? PS光影效果的实现方法
ps文字怎么添加漂亮的光泽效果? ps文字处理技巧
注意事项:
不要在微信、知乎、QQ、内置浏览器下载、请用手机浏览器下载! 如果您是手机用户,请移步电脑端下载!
1、文稿PPT,仅供学习参考,请在下载后24小时删除。
2、如果资源涉及你的合法权益,第一时间删除。
3、如果字体显示不正常,>>>请在右侧顶部字体安装字体<<<
115PPT网 » ps中如何发散光芒效果? ps中心向外散发光束效果的画法
不要在微信、知乎、QQ、内置浏览器下载、请用手机浏览器下载! 如果您是手机用户,请移步电脑端下载!
1、文稿PPT,仅供学习参考,请在下载后24小时删除。
2、如果资源涉及你的合法权益,第一时间删除。
3、如果字体显示不正常,>>>请在右侧顶部字体安装字体<<<
115PPT网 » ps中如何发散光芒效果? ps中心向外散发光束效果的画法





