Photoshop怎么制作彩色轨迹线?我们需要先创建彩虹色,然后做成轨迹线,下面我们就来看看详细的教程。
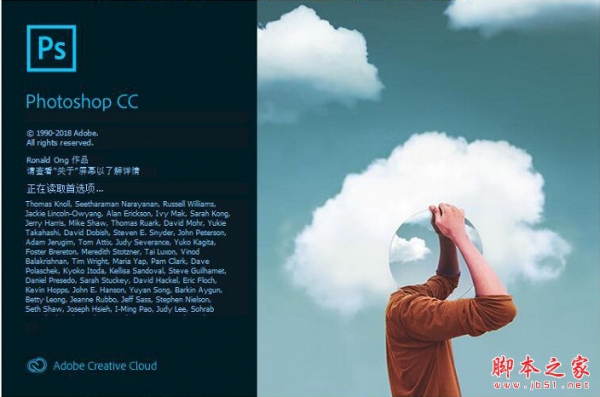
Adobe Photoshop CC 2019 20.0 简体中文安装版 32/64位
- 类型:图像处理
- 大小:1.73GB
- 语言:简体中文
- 时间:2019-12-04

首先,我们打开Photoshop,点击屏幕框选的【新建】,新建空白画布。
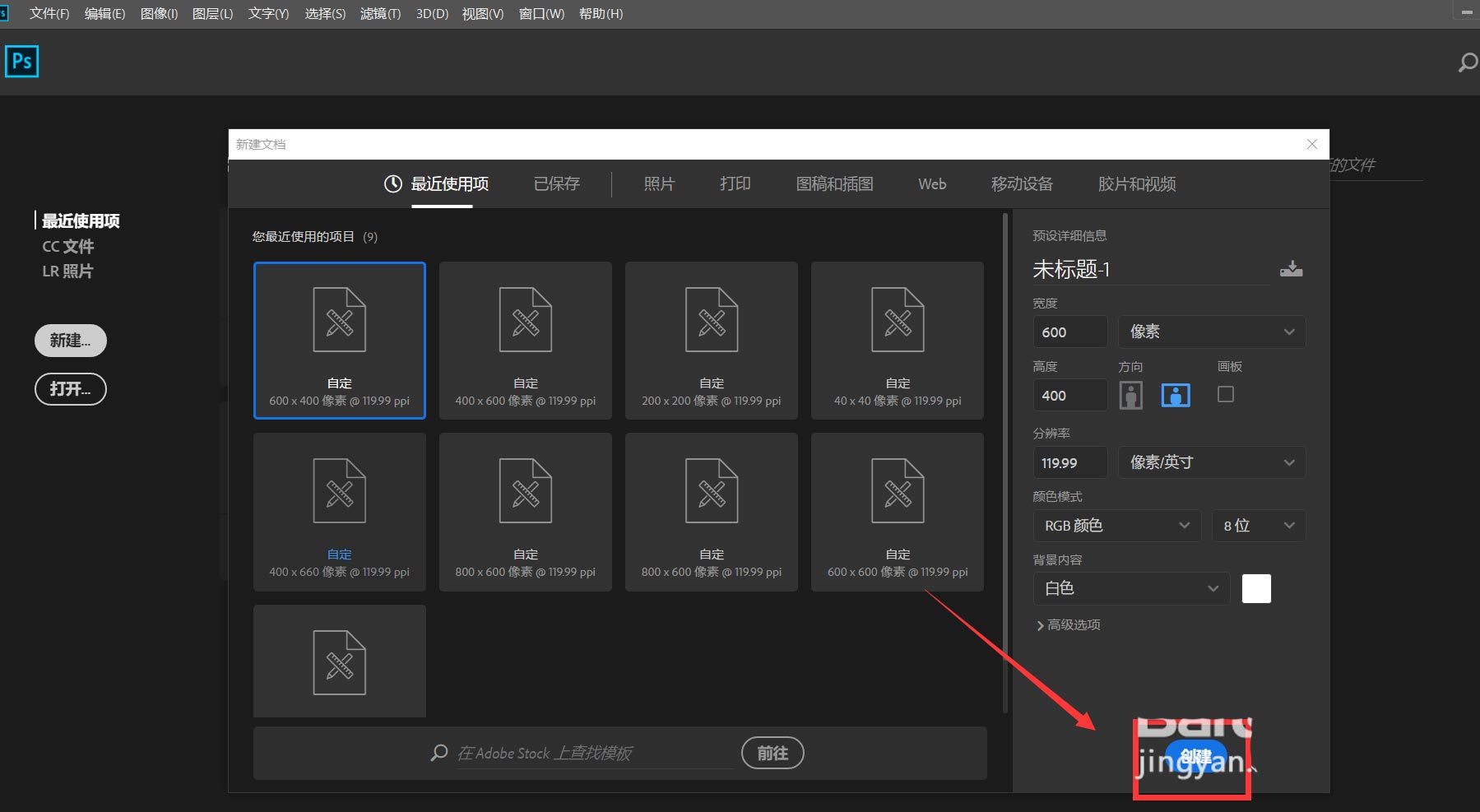
新建空白图层,然后用选区工具在画布上画一个矩形选区。
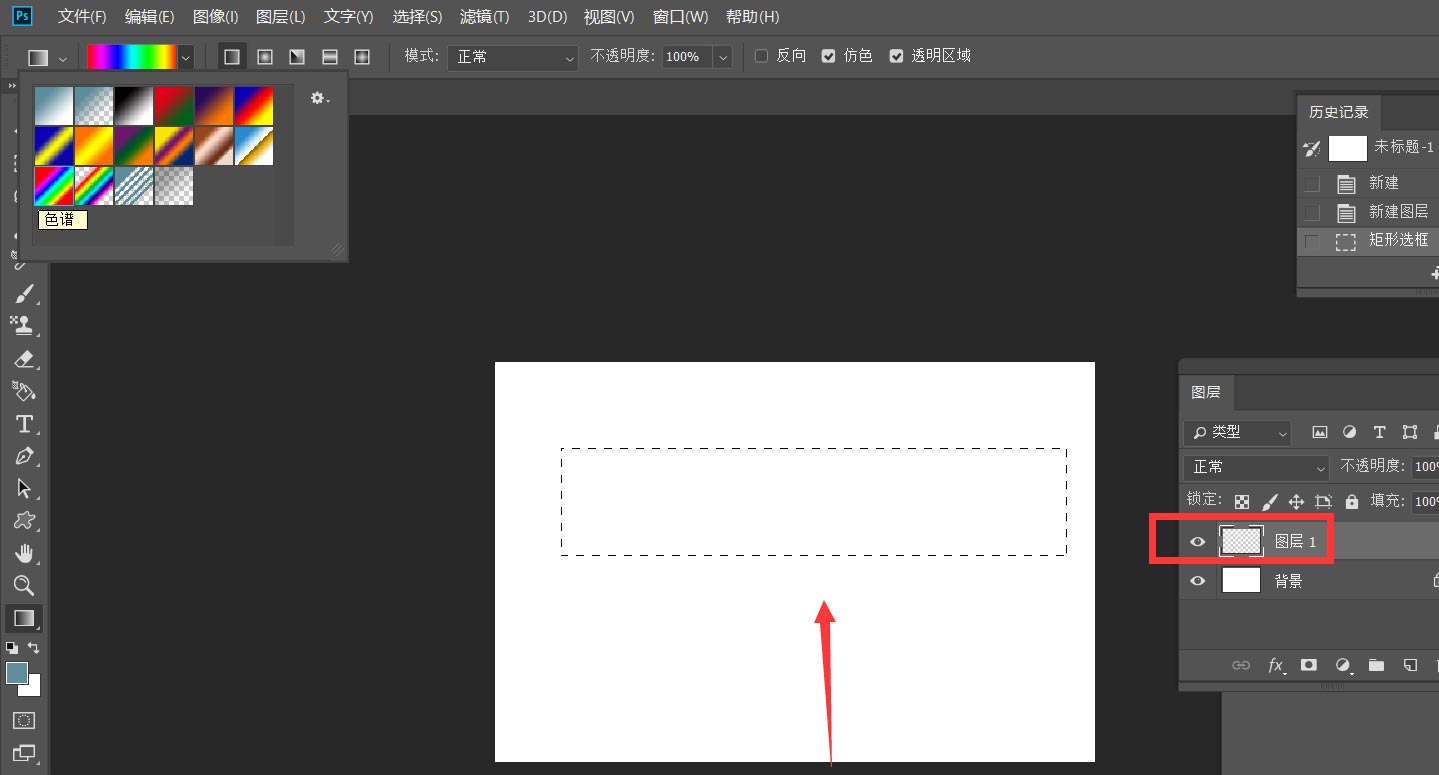
选择渐变工具,在选区内拉动彩色渐变效果。
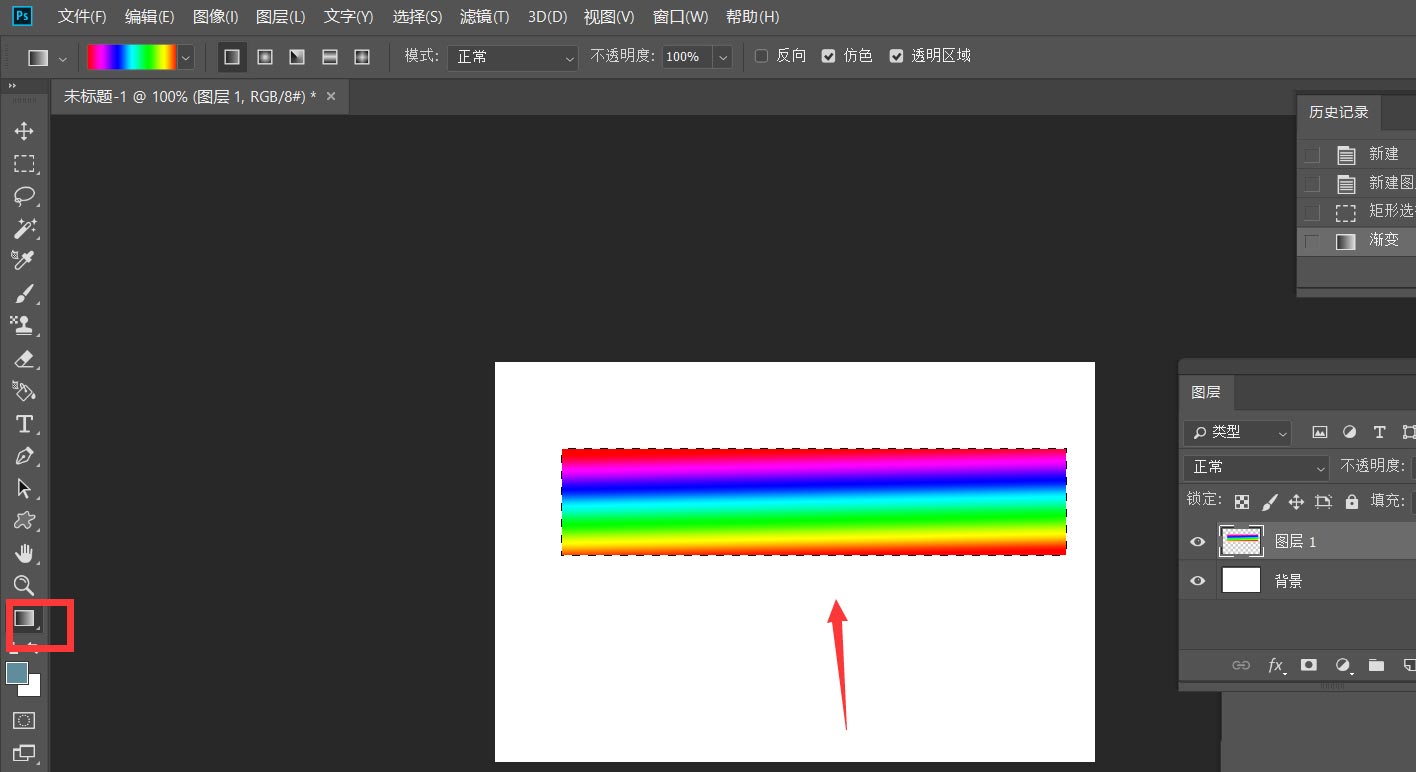
下面,按快捷键ctrl+t自由变换图像,将彩色矩形压缩。
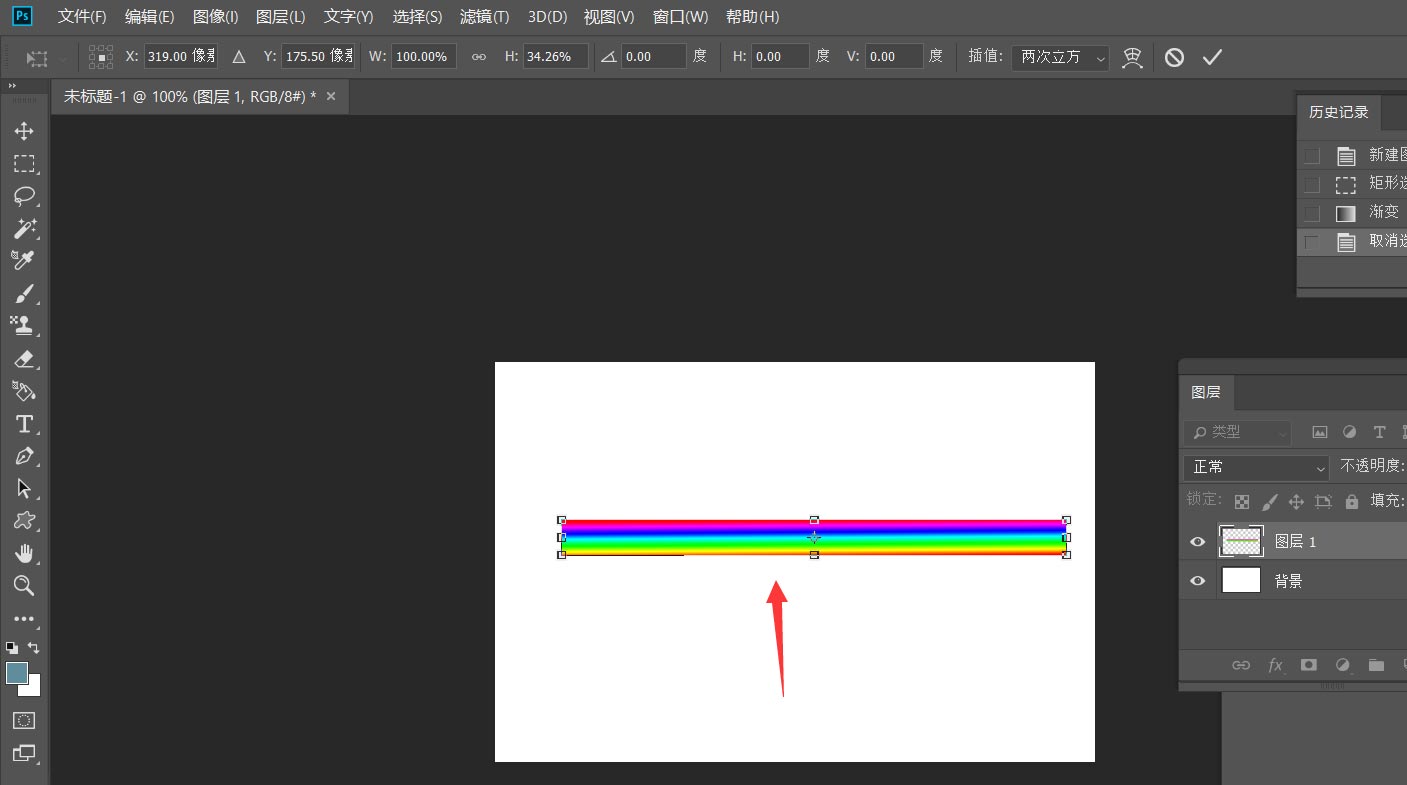
点击菜单栏的【滤镜】——【模糊】——【动感模糊】,如下图,使得彩块两端出现模糊效果。
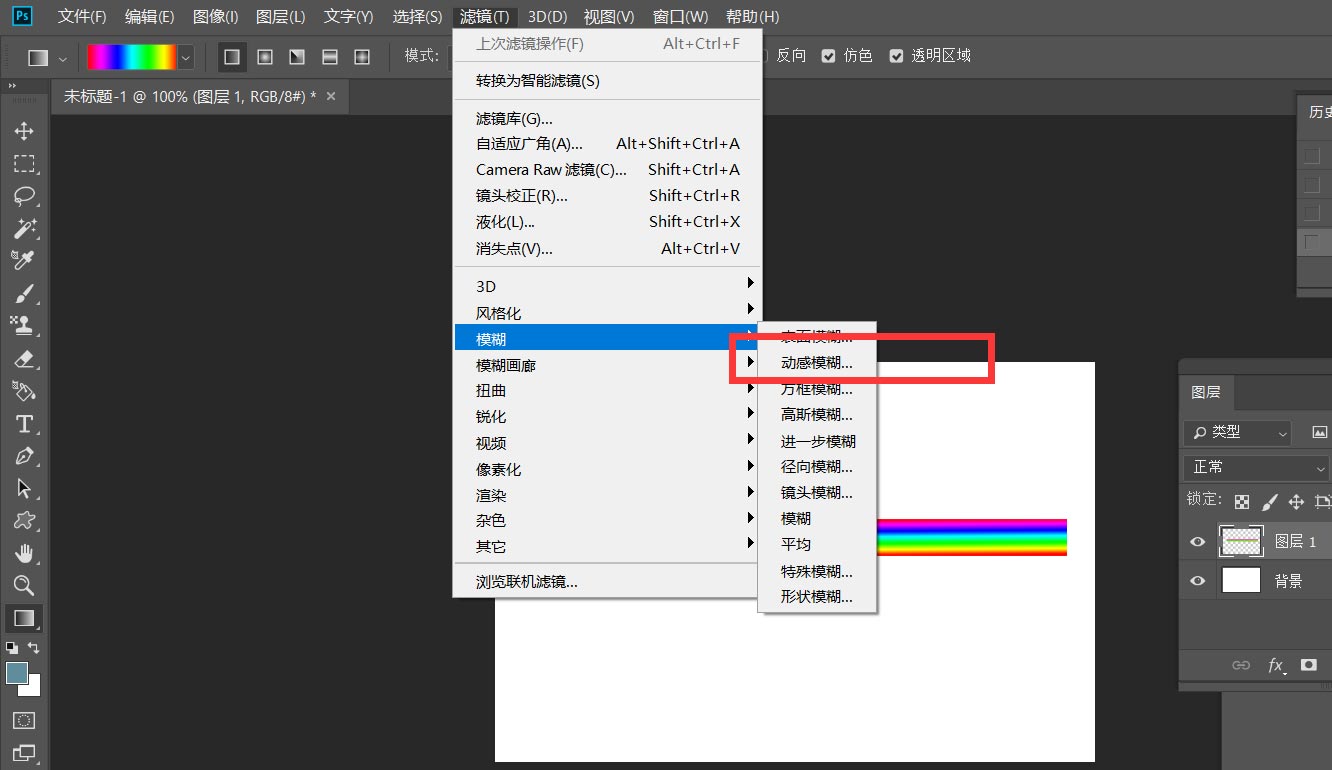
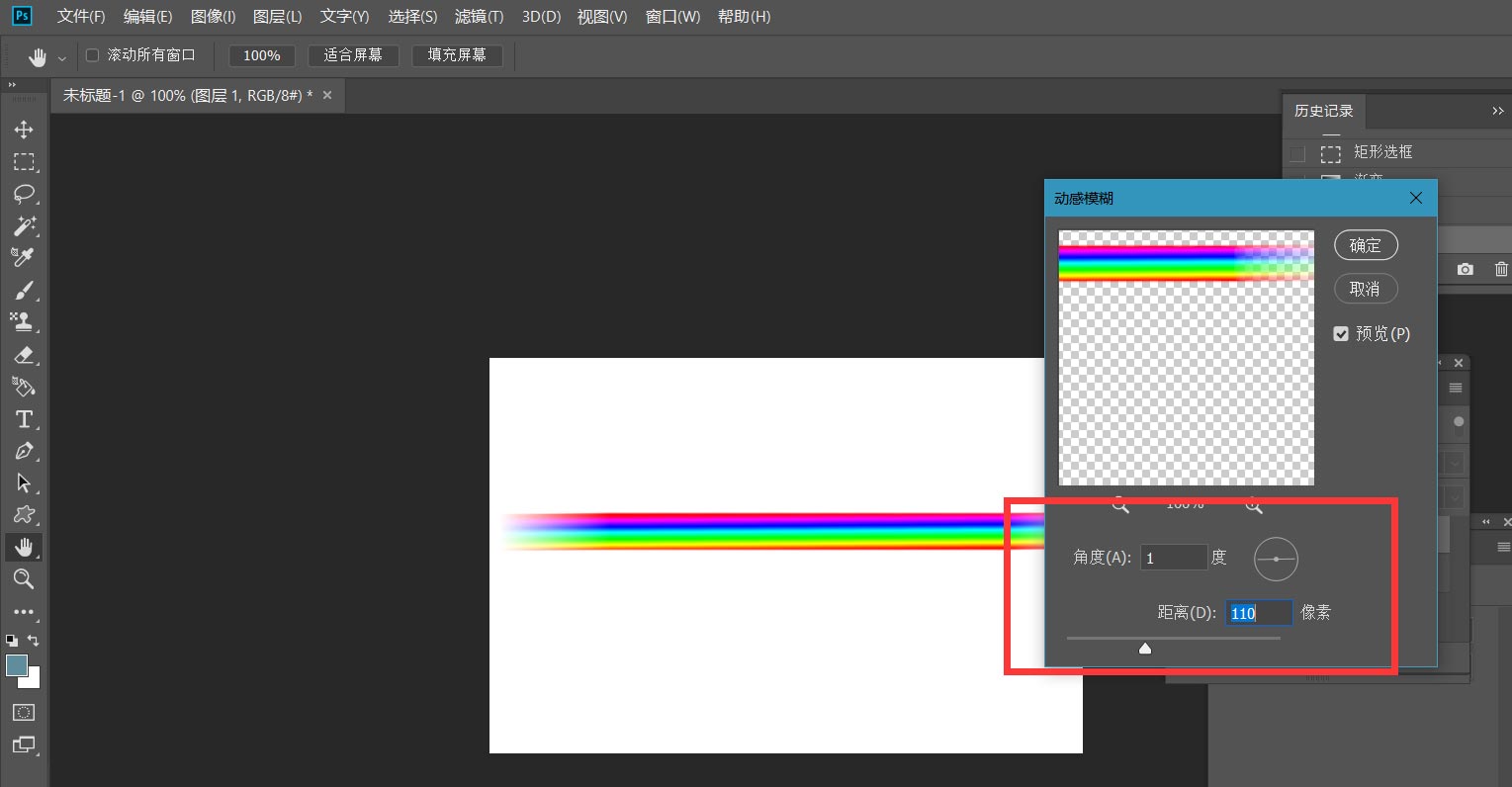
最后,按CTRL+t自由变换图像,右击选择【变形】,即可得到彩色轨迹效果了。
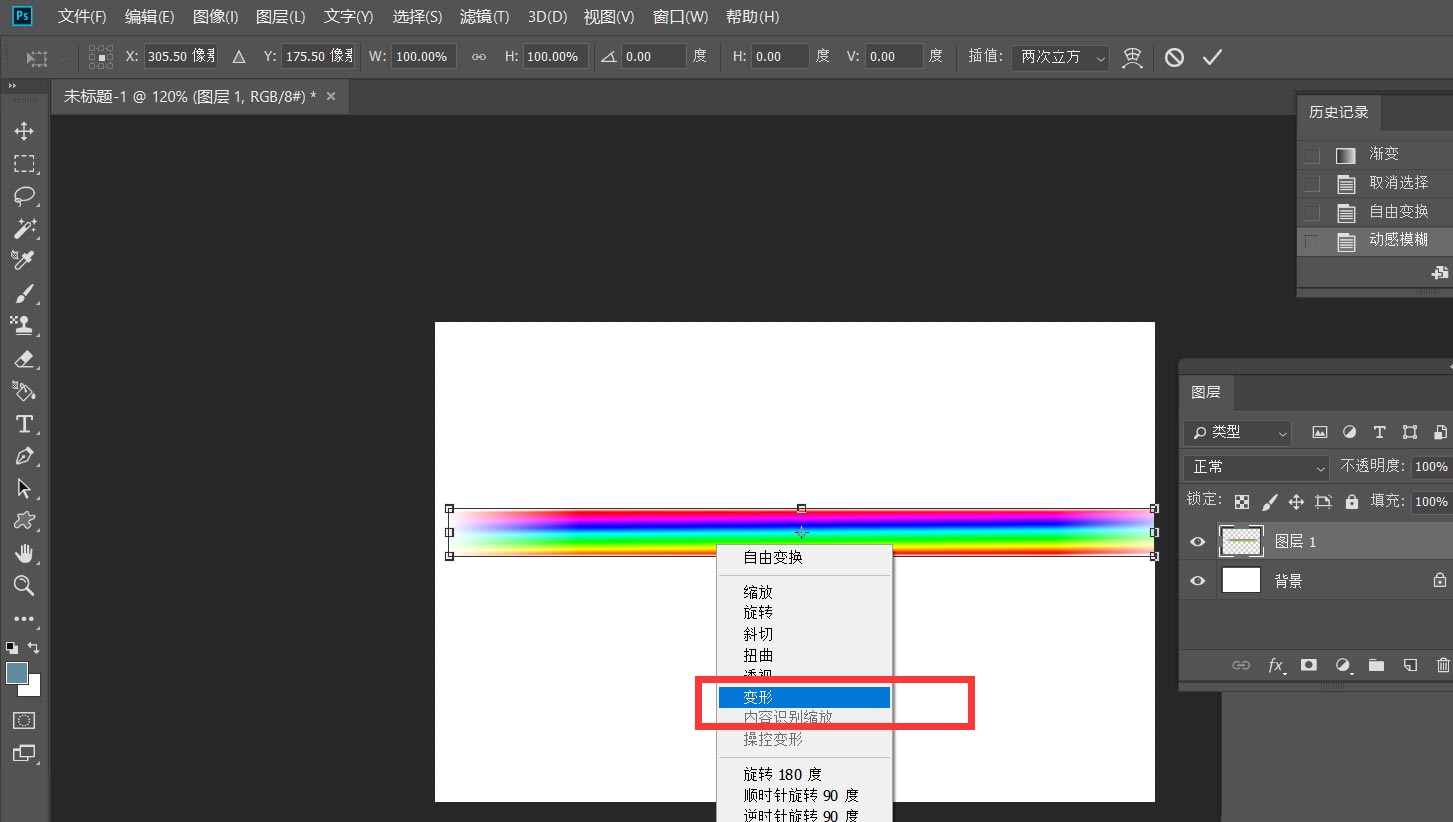
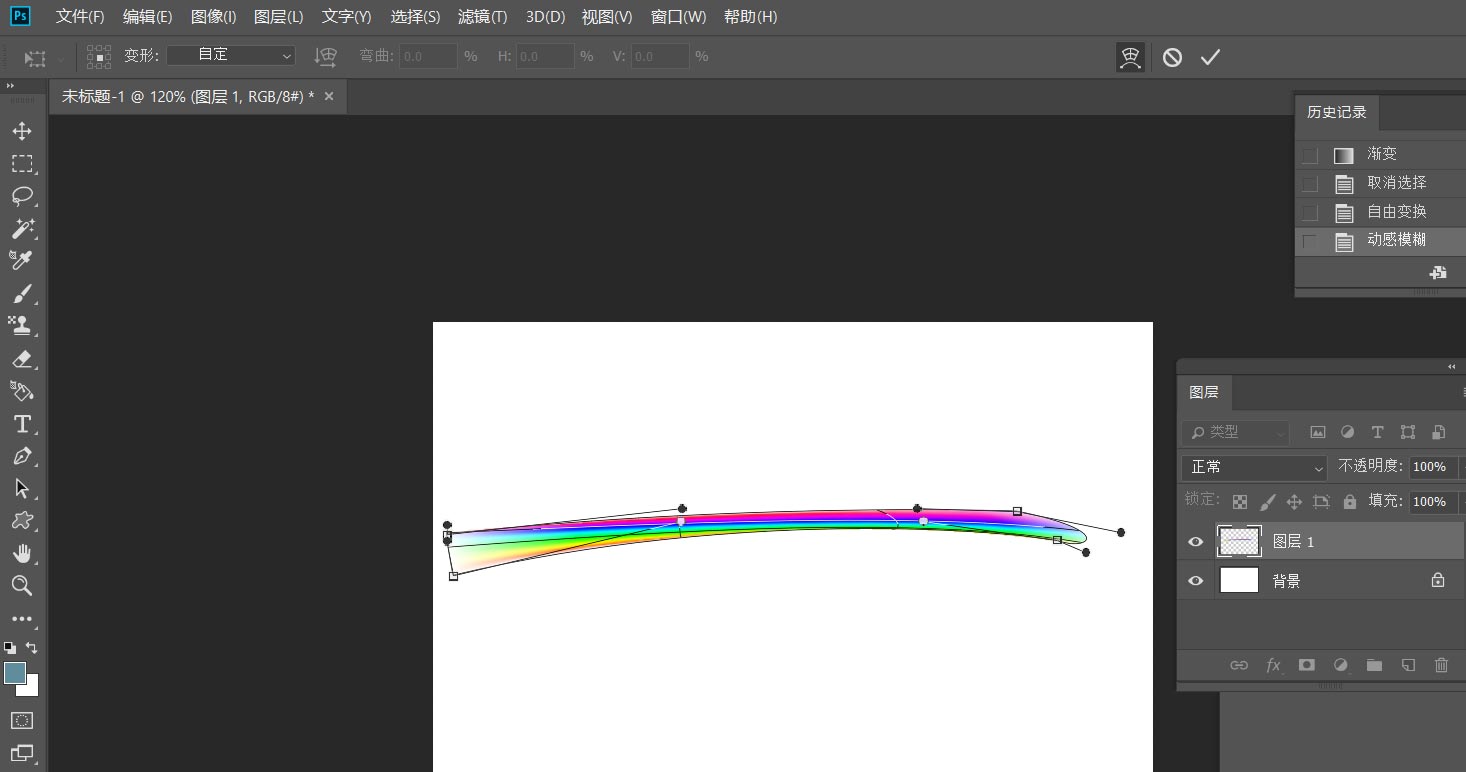
以上就是Photoshop制作彩色轨迹线的技巧,希望大家喜欢,请继续关注115PPT。
相关推荐:
PS怎么使用径向渐变绘制即将消失的彩虹?
ps怎么制作彩虹渐变磨砂效果? 磨砂消散效果ps做法
PS怎么做彩虹色人物头像? ps人物头像添加彩虹的效果
注意事项:
不要在微信、知乎、QQ、内置浏览器下载、请用手机浏览器下载! 如果您是手机用户,请移步电脑端下载!
1、文稿PPT,仅供学习参考,请在下载后24小时删除。
2、如果资源涉及你的合法权益,第一时间删除。
3、如果字体显示不正常,>>>请在右侧顶部字体安装字体<<<
115PPT网 » ps怎么做彩虹轨迹线? Photoshop彩色轨迹线的绘制方法
不要在微信、知乎、QQ、内置浏览器下载、请用手机浏览器下载! 如果您是手机用户,请移步电脑端下载!
1、文稿PPT,仅供学习参考,请在下载后24小时删除。
2、如果资源涉及你的合法权益,第一时间删除。
3、如果字体显示不正常,>>>请在右侧顶部字体安装字体<<<
115PPT网 » ps怎么做彩虹轨迹线? Photoshop彩色轨迹线的绘制方法





