其实ps中的参考线设置是有些技巧在的,如果你知道,那么你就能省下很大的一番功夫来作图。我们可以用参考线为像素,ps怎样设置参考线为像素,下面把参考线设置为像素的操作方法分享给大家。
新建画布
我们打开ps,根据自己需要的大小新建一个白色的画布。
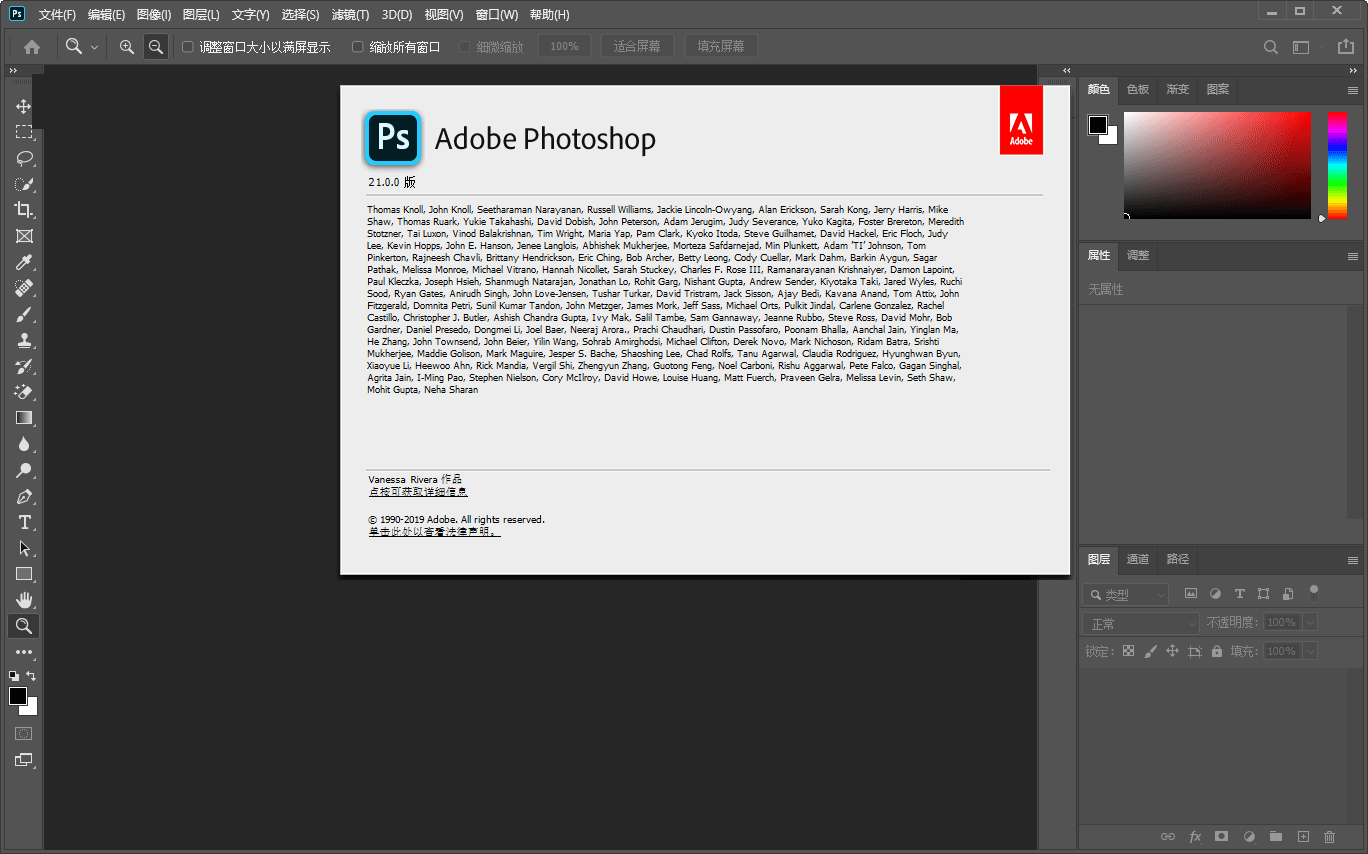
Adobe Photoshop 2020 v21.2.12.215 ACR14.0 中文版+安装教程
- 类型:图像处理
- 大小:1.93GB
- 语言:简体中文
- 时间:2022-05-13
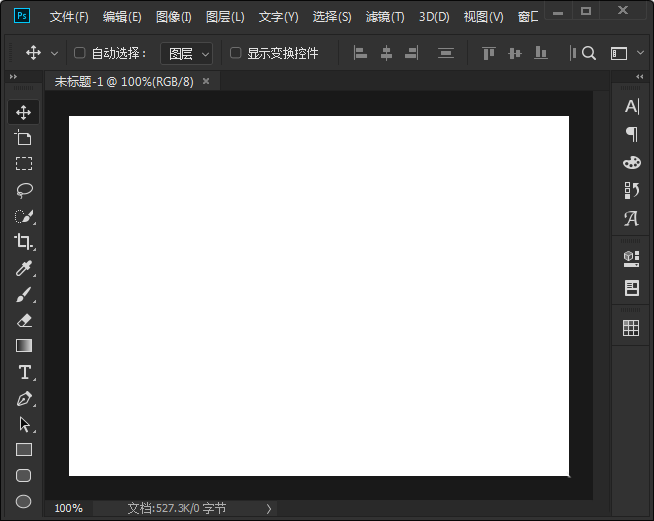
选择像素
按下【CTRL+R】打开标尺,在标尺上面右键选择【像素】。
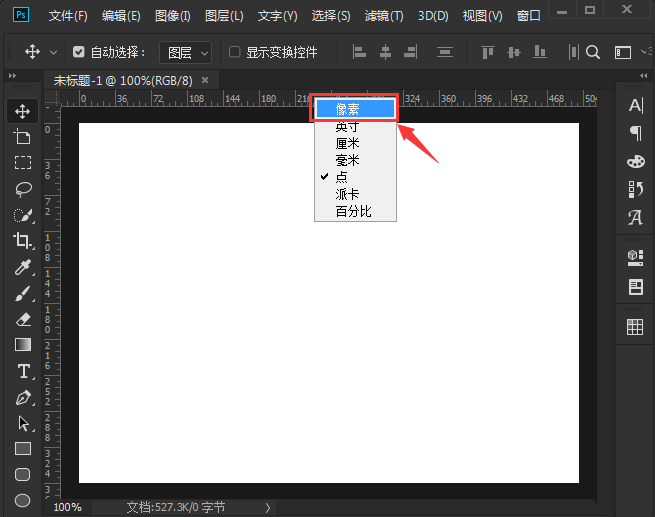
视图-新建参考线
把标尺设置为像素之后,点击【视图】选择【新建参考线】。
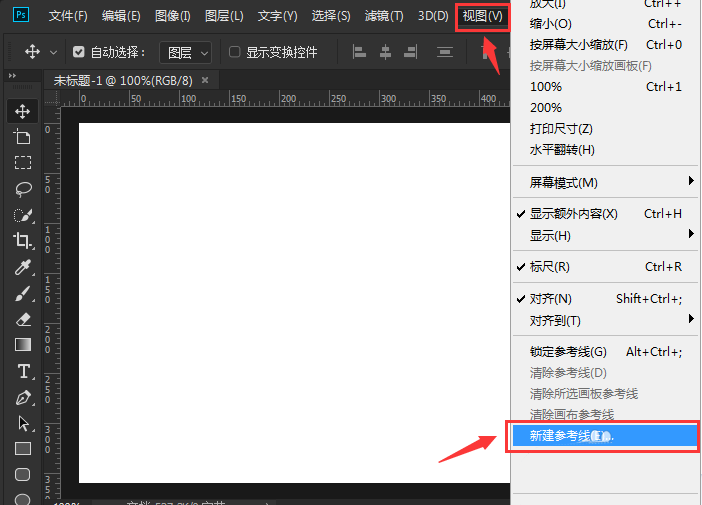
设置参考线参数
可根据自己的需要设置水平或垂直的参考线,比如:把水平的参考线设置为【200像素】,点击【确定】。
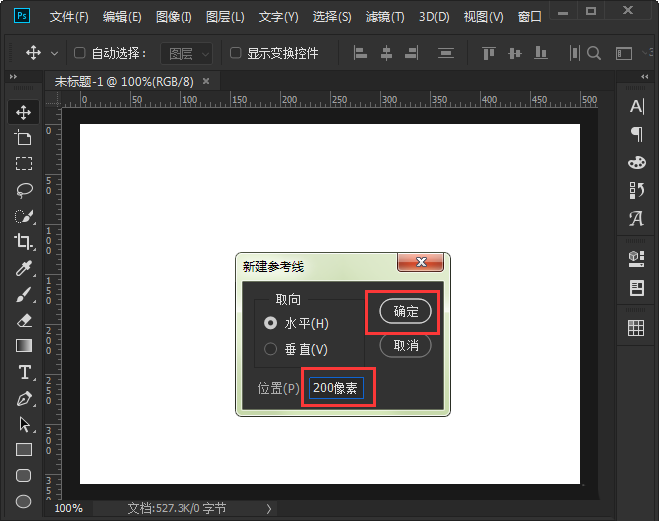
参考线效果
最后,我们看到水平的参考线就显示在200像素的位置上了。
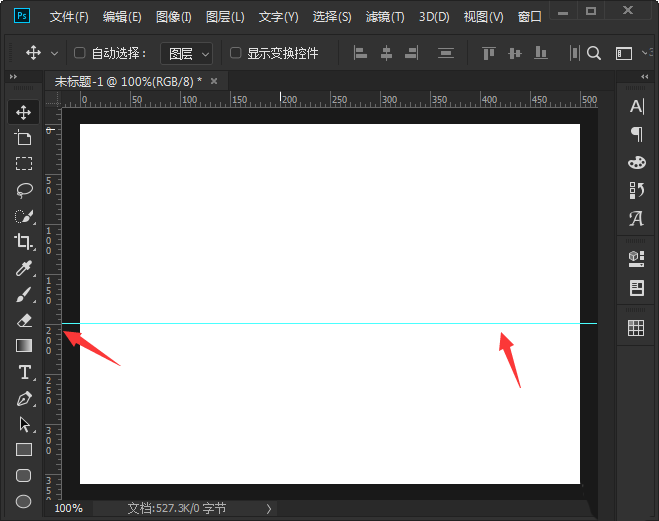
以上就是ps设置参考线为像素定位的方法,希望大家喜欢,请继续关注115PPT。
相关推荐:
ps怎么设计模糊的像素字体效果?
ps怎么设计马赛克图形? ps制作像素图的教程
ps图层怎么使用锁定? ps锁定锁定透明像素锁定位置的教程
注意事项:
不要在微信、知乎、QQ、内置浏览器下载、请用手机浏览器下载! 如果您是手机用户,请移步电脑端下载!
1、文稿PPT,仅供学习参考,请在下载后24小时删除。
2、如果资源涉及你的合法权益,第一时间删除。
3、如果字体显示不正常,>>>请在右侧顶部字体安装字体<<<
115PPT网 » ps怎样设置参考线为像素? ps设置参考线为像素定位的方法
不要在微信、知乎、QQ、内置浏览器下载、请用手机浏览器下载! 如果您是手机用户,请移步电脑端下载!
1、文稿PPT,仅供学习参考,请在下载后24小时删除。
2、如果资源涉及你的合法权益,第一时间删除。
3、如果字体显示不正常,>>>请在右侧顶部字体安装字体<<<
115PPT网 » ps怎样设置参考线为像素? ps设置参考线为像素定位的方法





