ps怎么做铅笔画效果?是很多Photoshop新手都想知道的问题。接下来小编就给大家说说使用ps将普通照片变成铅笔画效果的具体步骤,文章着重介绍的是ps把照片变成黑白铅笔画的步骤,方法不难,如果想得到类似彩铅的效果,可以在黑白调整层的蒙版上用黑色画笔即可,好了,话不多说,下面让我们一起去看看具体的制作步骤吧!
效果图:


具体步骤:
步骤一: 新建场景,如图。
如果你想做电脑桌面,可以建一个你屏幕分辨率的尺寸场景。
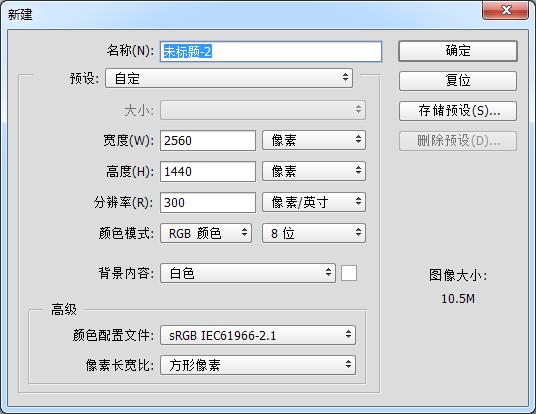
步骤二: 置入抠好的素材,调整位置及大小,改图层名为模特。
建议选高清图,合成重要的是图片的清晰度,图片太渣就放弃吧,水平再高做出来的东西也不会好看的

步骤三: 复制模特图层(ctrl+J)建立复本,将模特层关闭。 步骤四: 加入黑白调整剪贴层,参数默认
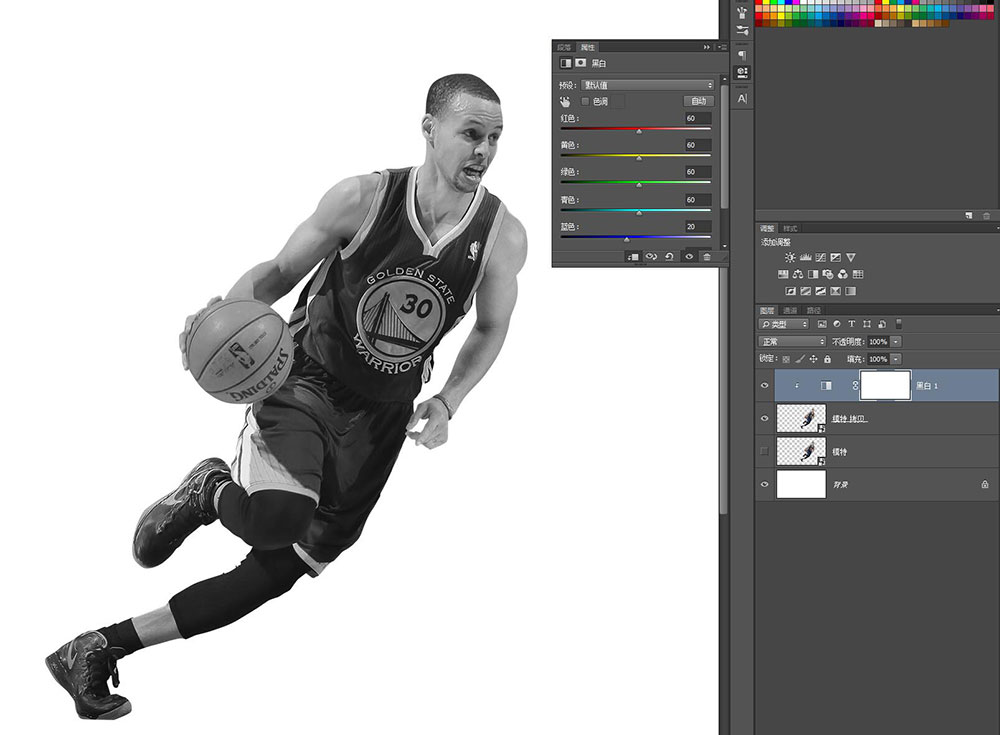
步骤五: 在模特拷贝图层下面新建一图层,命名为铅笔轮廓
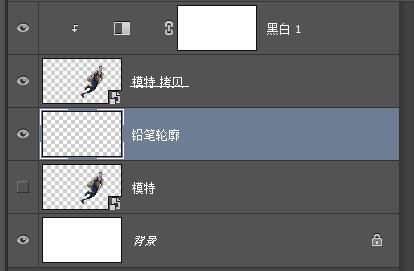
步骤六: 载入铅笔笔刷,沿模特轮廓涂抹一圈
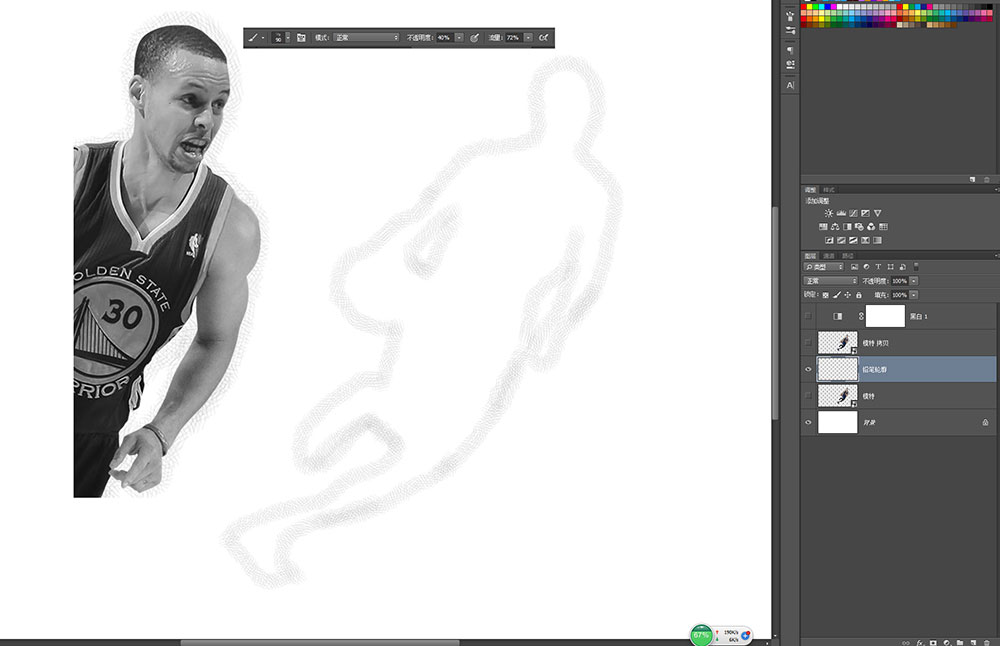
上一页
12 下一页 阅读全文
12 下一页 阅读全文
注意事项:
不要在微信、知乎、QQ、内置浏览器下载、请用手机浏览器下载! 如果您是手机用户,请移步电脑端下载!
1、文稿PPT,仅供学习参考,请在下载后24小时删除。
2、如果资源涉及你的合法权益,第一时间删除。
3、如果字体显示不正常,>>>请在右侧顶部字体安装字体<<<
115PPT网 » ps将普通照片变成黑白和彩色铅笔画效果教程
不要在微信、知乎、QQ、内置浏览器下载、请用手机浏览器下载! 如果您是手机用户,请移步电脑端下载!
1、文稿PPT,仅供学习参考,请在下载后24小时删除。
2、如果资源涉及你的合法权益,第一时间删除。
3、如果字体显示不正常,>>>请在右侧顶部字体安装字体<<<
115PPT网 » ps将普通照片变成黑白和彩色铅笔画效果教程





