为了图片的美观,我们会图片进行各种设置,今天来介绍一种层叠切割图片的效果。
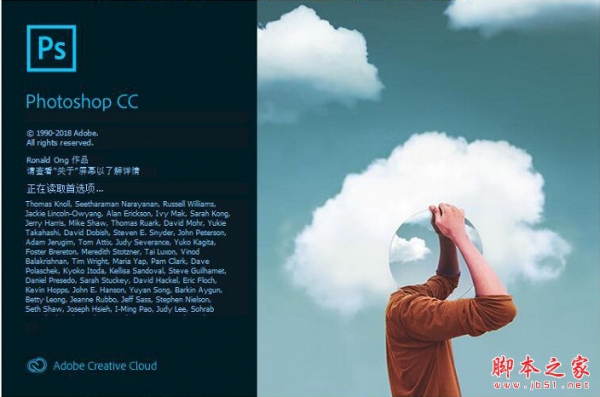
Adobe Photoshop CC 2019 20.0 简体中文安装版 32/64位
- 类型:图像处理
- 大小:1.73GB
- 语言:简体中文
- 时间:2019-12-04
1、打开图片。

2、新建图层,点击编辑,填充。
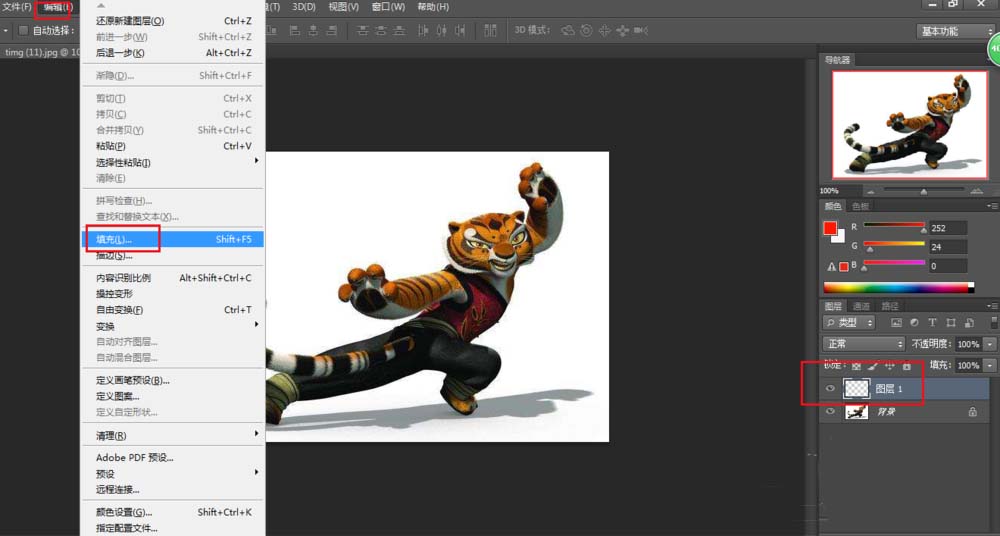
3、弹出对话框,打开使用下拉菜单,点击50灰色,确定。
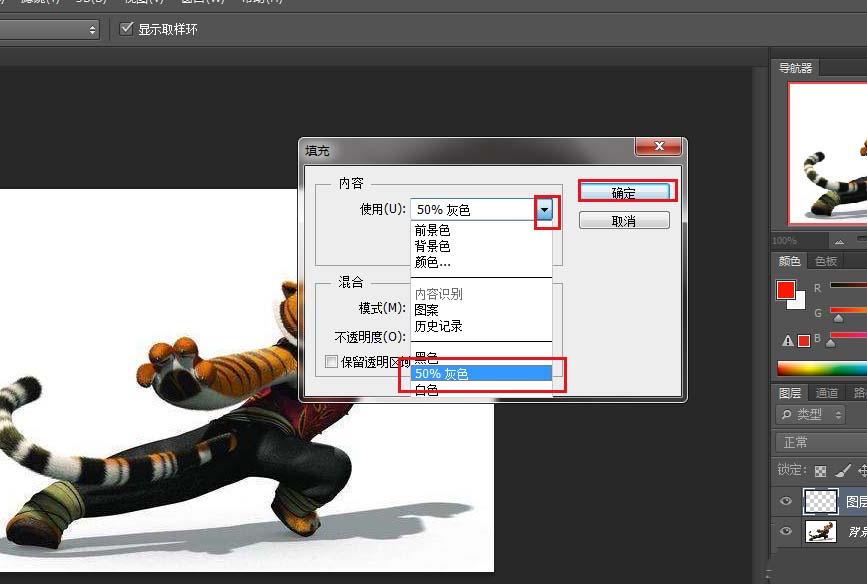
4、点击使用矩形工具。
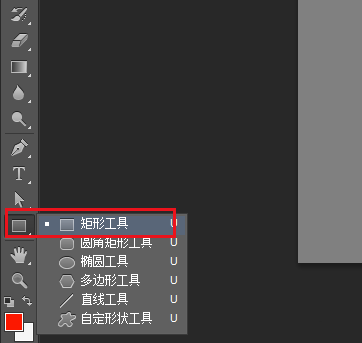
5、在画布上框出一个矩形,点击填充,黑色。
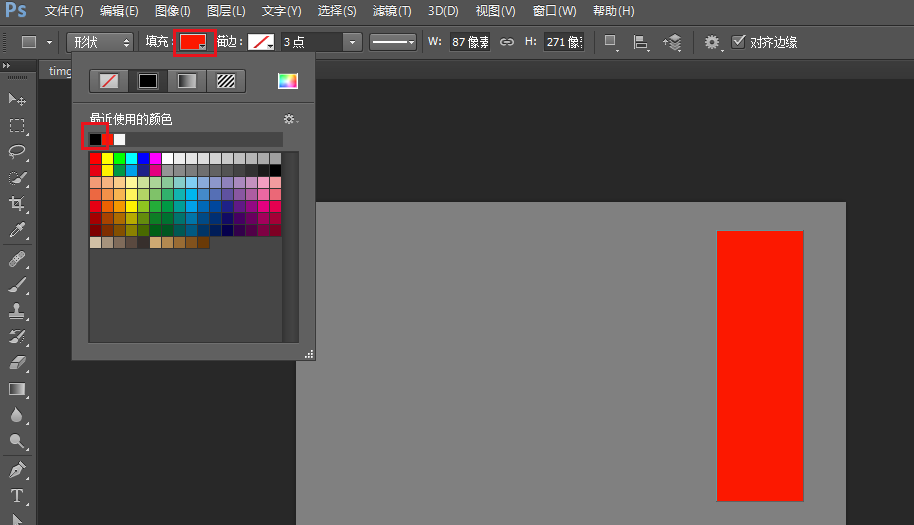
6、在矩形上右击,点击混合选项。
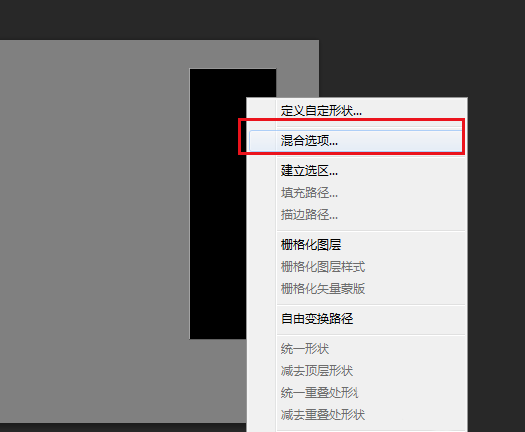
7、弹出对话框,在混合选项中把填充不透明度调整为0%,挖空选择浅。
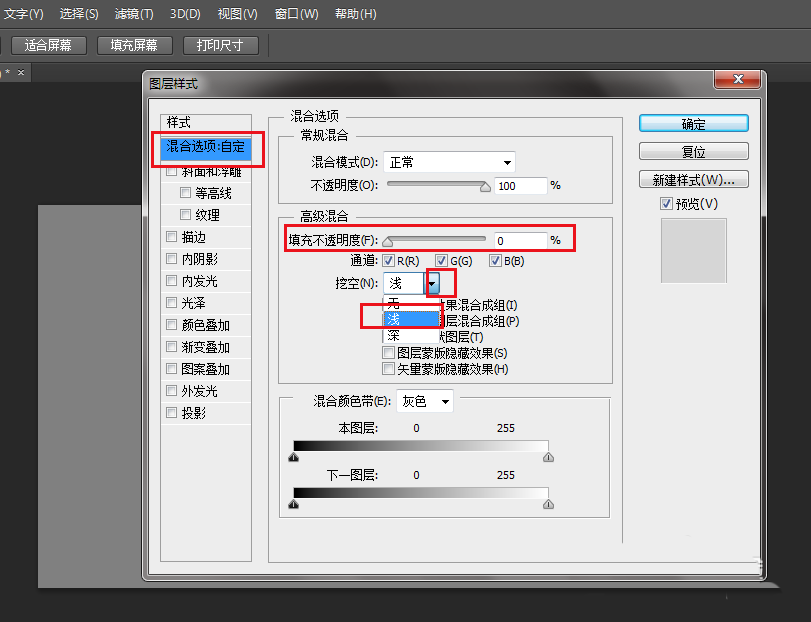
8、勾选描边,根据图片大小调整结构大小,颜色选择白色。
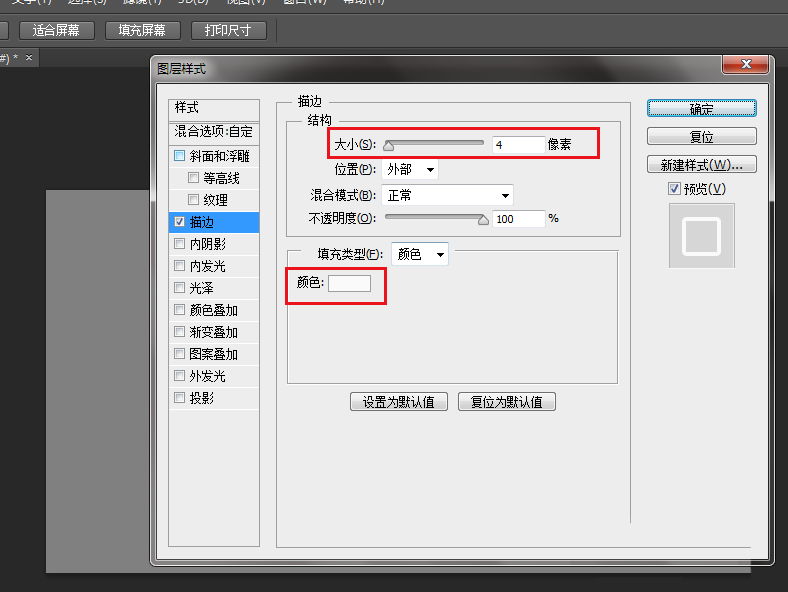
9、勾选投影,根据自己情况调整结构参数。确定。
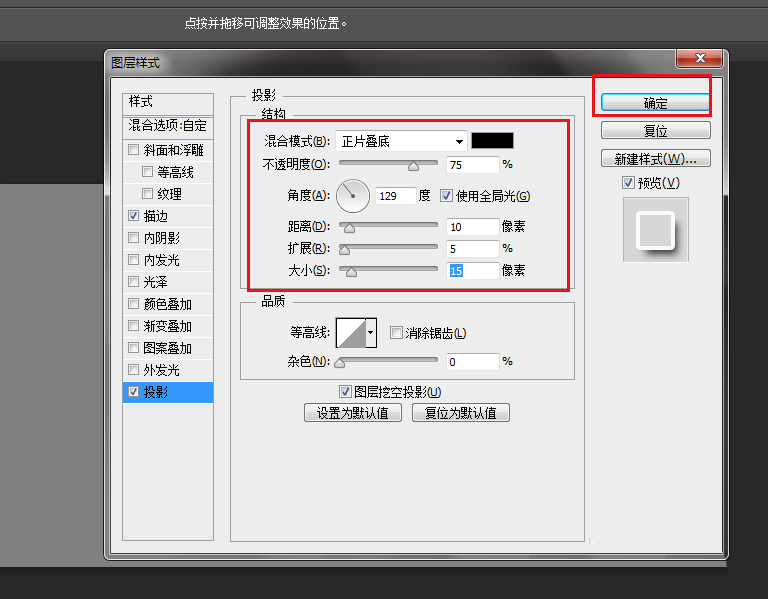
10、按住Alt键,使用鼠标点击第一个矩形,向左拖动。
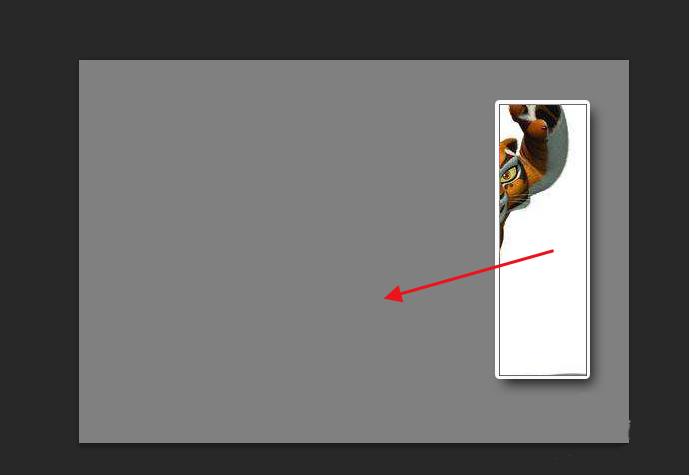
11、一直拖出满意的效果。
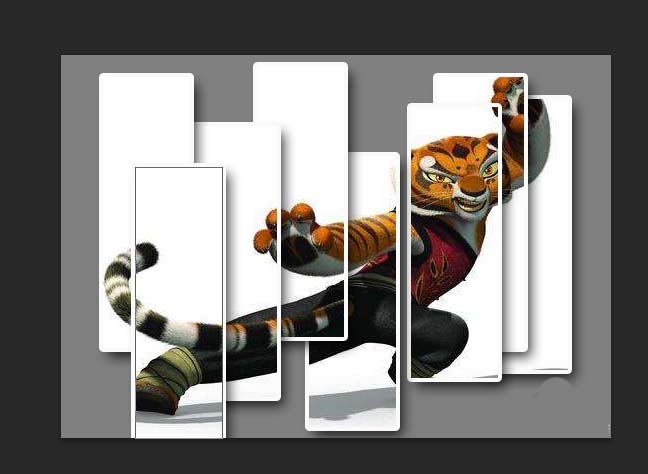
注意事项:
不要在微信、知乎、QQ、内置浏览器下载、请用手机浏览器下载! 如果您是手机用户,请移步电脑端下载!
1、文稿PPT,仅供学习参考,请在下载后24小时删除。
2、如果资源涉及你的合法权益,第一时间删除。
3、如果字体显示不正常,>>>请在右侧顶部字体安装字体<<<
115PPT网 » ps怎么制作创意的层叠切割的图片效果?
不要在微信、知乎、QQ、内置浏览器下载、请用手机浏览器下载! 如果您是手机用户,请移步电脑端下载!
1、文稿PPT,仅供学习参考,请在下载后24小时删除。
2、如果资源涉及你的合法权益,第一时间删除。
3、如果字体显示不正常,>>>请在右侧顶部字体安装字体<<<
115PPT网 » ps怎么制作创意的层叠切割的图片效果?





