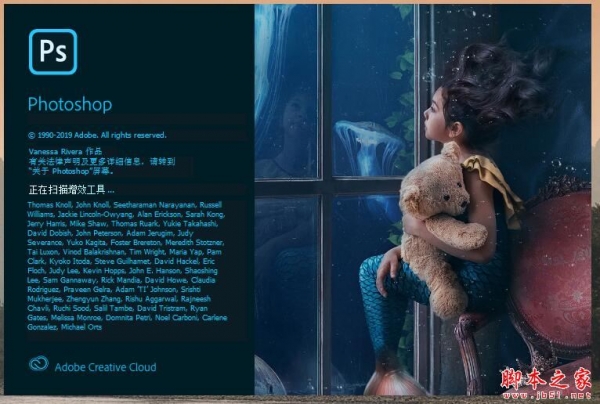在Photoshop CC中打开一张图片后,在打印时,有的情况下,可能不想打印整张图片,只想打印出图片的一部分区域,这时不必在画布中删除不想打印的部分。可以参考本文的方法,让Photoshop CC只打印图片的一部分区域。
1、在Photoshop CC中打开图片后,点击工具面板中的选框工具。

2、用选框工具选择图片要打印的区域。
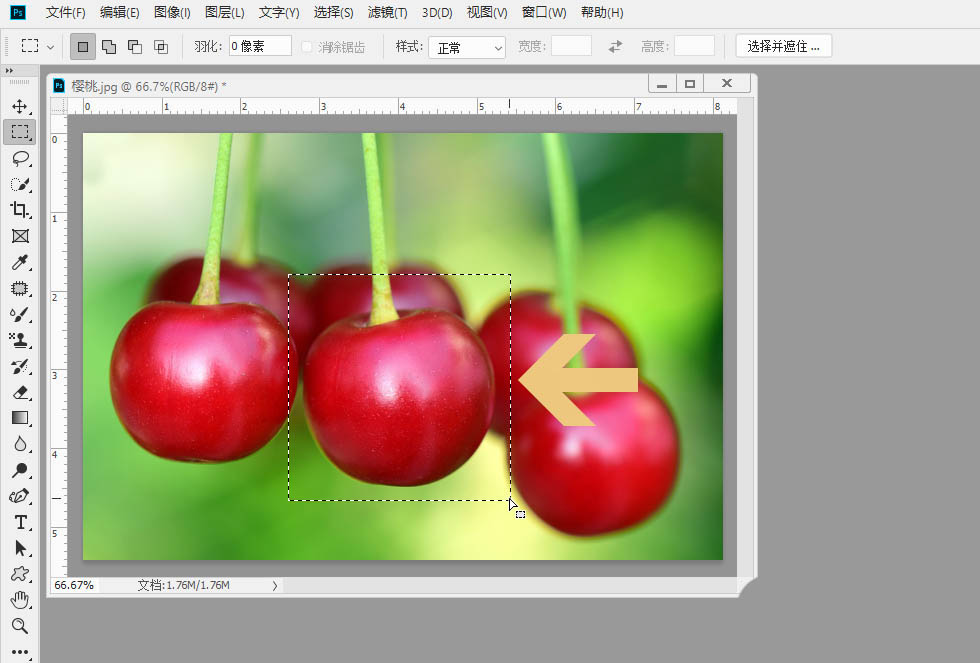
3、 选择区域后,点击文件菜单中的【打印】。
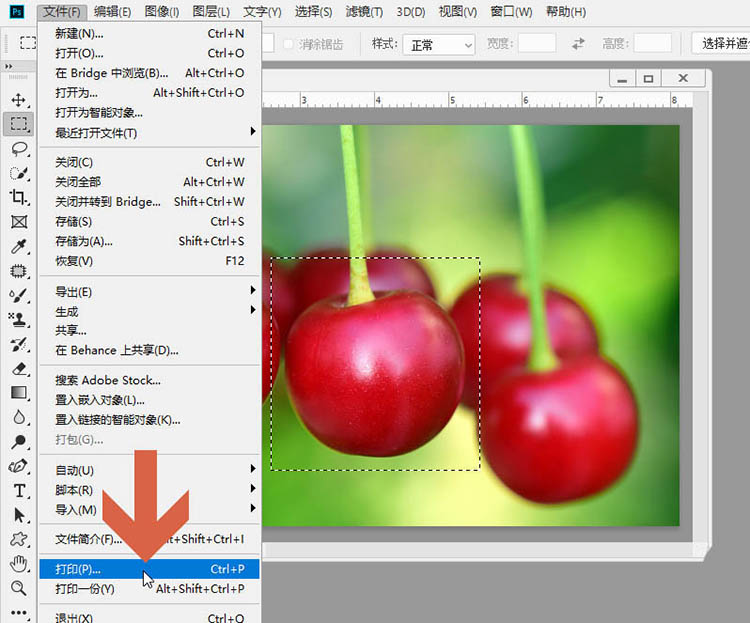
4、这时会打开打印设置对话框,点击其中的【位置和大小】选项。
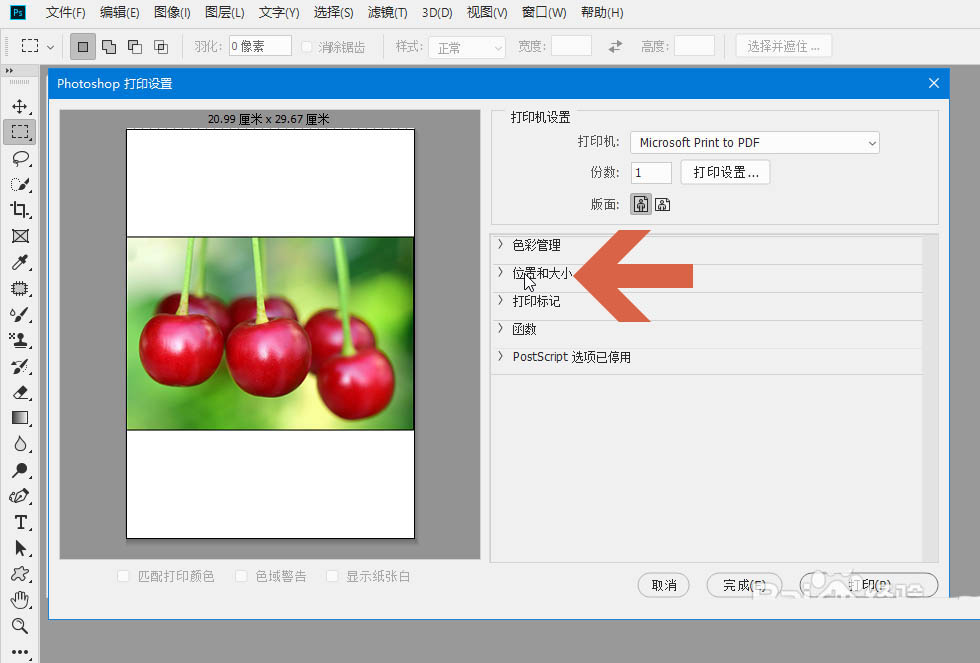
5、这时会展开【位置和大小】选项,在图示的【打印选定区域】选项前的方框中点击鼠标,勾选该选项。
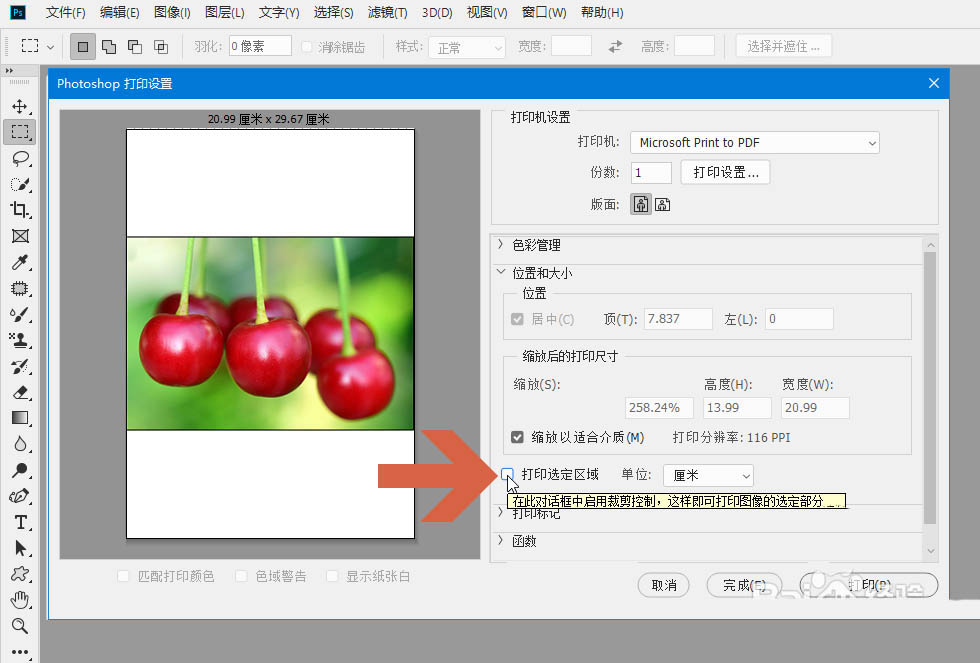
6、勾选后,在左侧的预览区域会高亮打印范围。
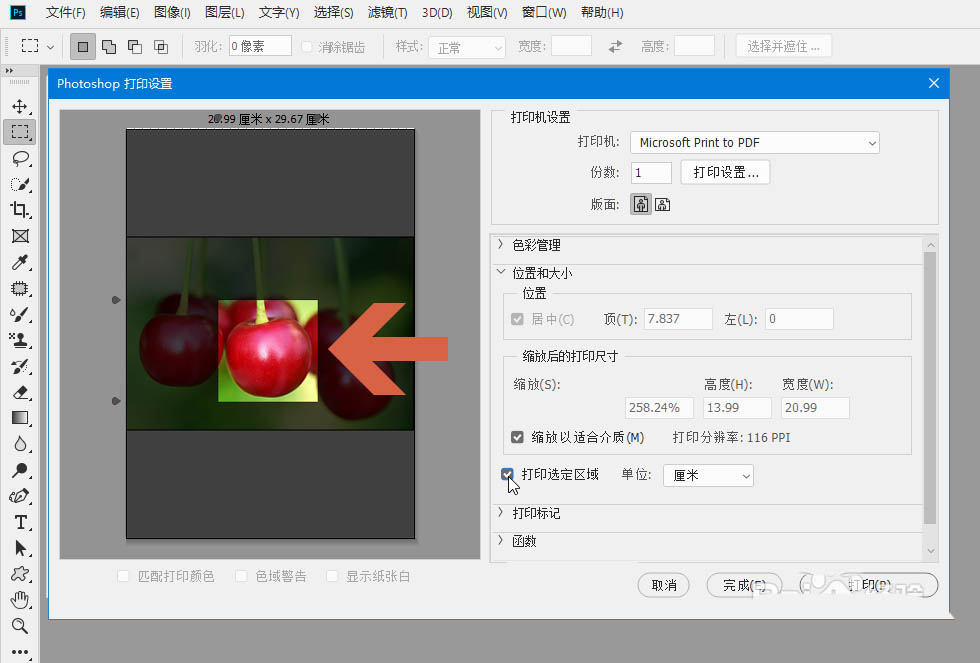
7、这时再点击打印按钮即可打印图片的部分区域。
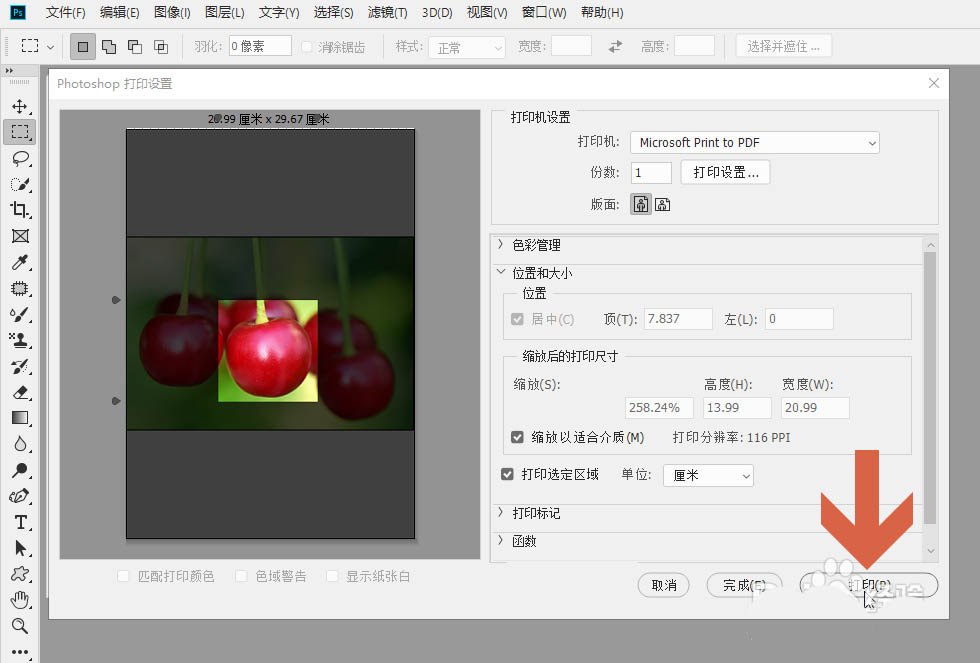
以上就是ps图片只打印选中区域的技巧,希望大家喜欢,请继续关注115PPT。
相关推荐:
ps cs6怎么一次打印多张照片?
ps怎么打印图片? ps文件打印的教程
PS打印预览界面怎么调节图片的大小等参数?
注意事项:
不要在微信、知乎、QQ、内置浏览器下载、请用手机浏览器下载! 如果您是手机用户,请移步电脑端下载!
1、文稿PPT,仅供学习参考,请在下载后24小时删除。
2、如果资源涉及你的合法权益,第一时间删除。
3、如果字体显示不正常,>>>请在右侧顶部字体安装字体<<<
115PPT网 » ps怎么进行局部打印? ps图片只打印选中区域的技巧
不要在微信、知乎、QQ、内置浏览器下载、请用手机浏览器下载! 如果您是手机用户,请移步电脑端下载!
1、文稿PPT,仅供学习参考,请在下载后24小时删除。
2、如果资源涉及你的合法权益,第一时间删除。
3、如果字体显示不正常,>>>请在右侧顶部字体安装字体<<<
115PPT网 » ps怎么进行局部打印? ps图片只打印选中区域的技巧