ps怎么画分级线?大家都知道分级线一般都是虚线,有的朋友可能还不太清楚具体的画法,今天,小编为大家带来了ps中超简单的分级线画法。感兴趣的朋友快来了解一下吧。
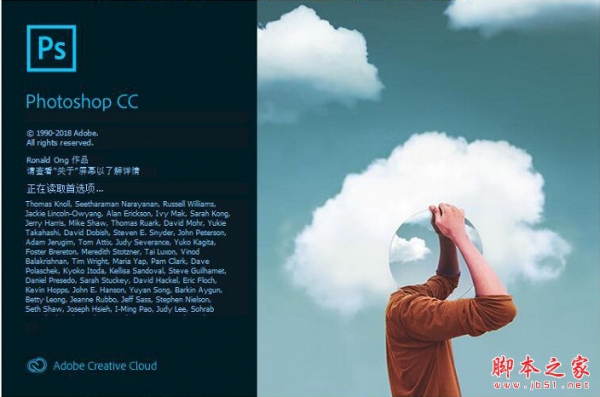
Adobe Photoshop CC 2019 20.0 简体中文安装版 32/64位
- 类型:图像处理
- 大小:1.73GB
- 语言:简体中文
- 时间:2019-12-04
ps中超简单的分级线画法
打开软件,然后新建一个空白画布,如下图所示;
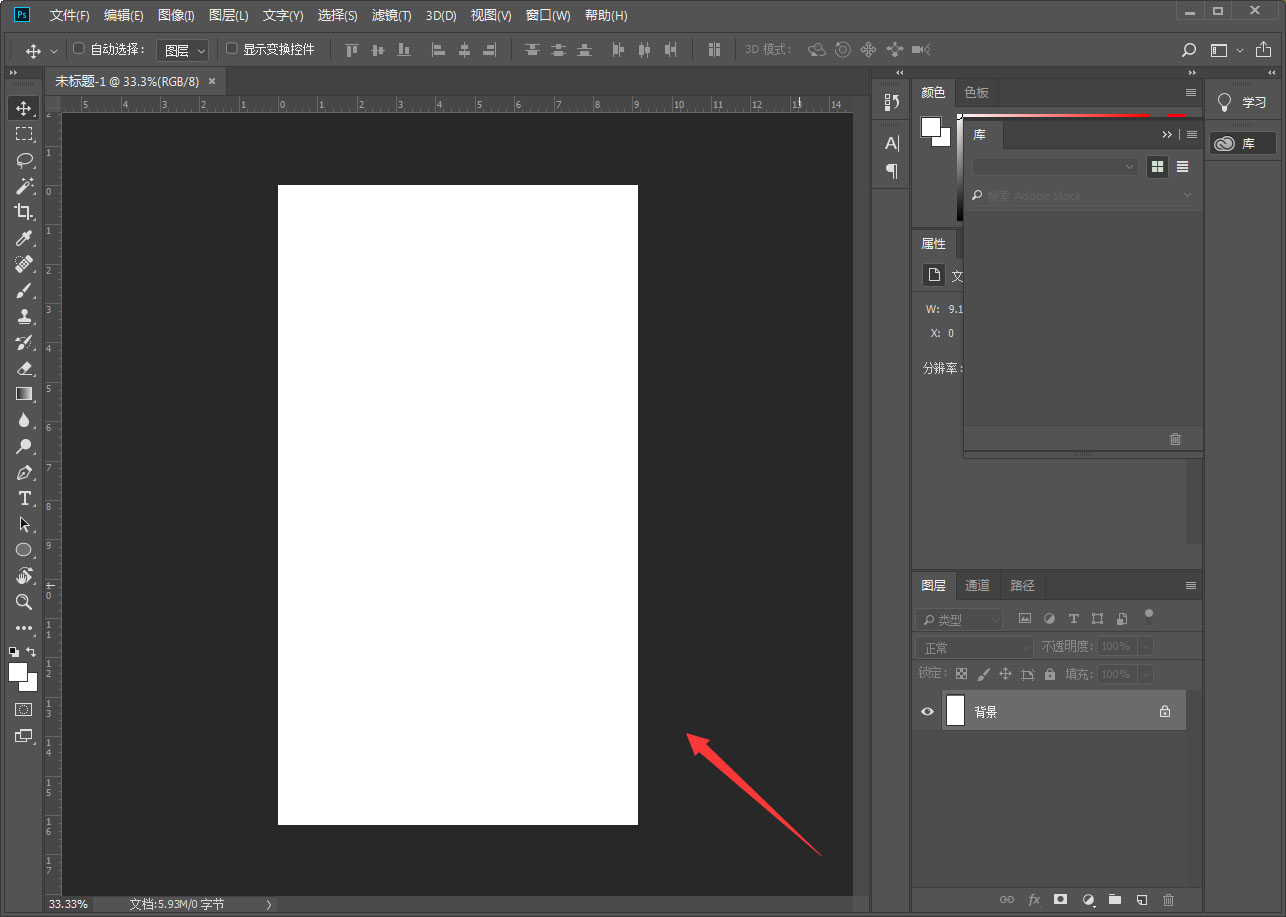
接着我们在左侧选择直线工具;
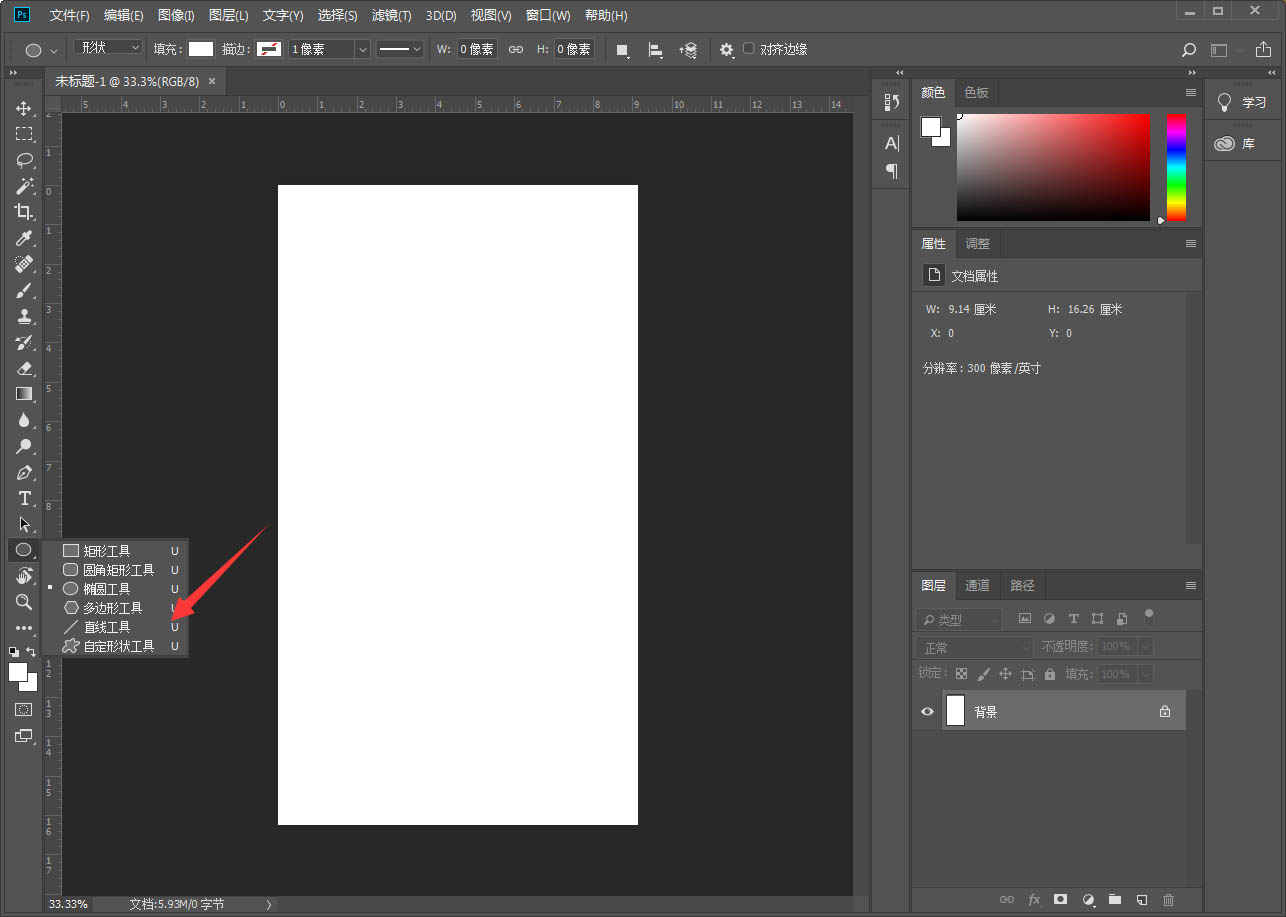
然后在上方属性栏中选择颜色,选择描边属性;
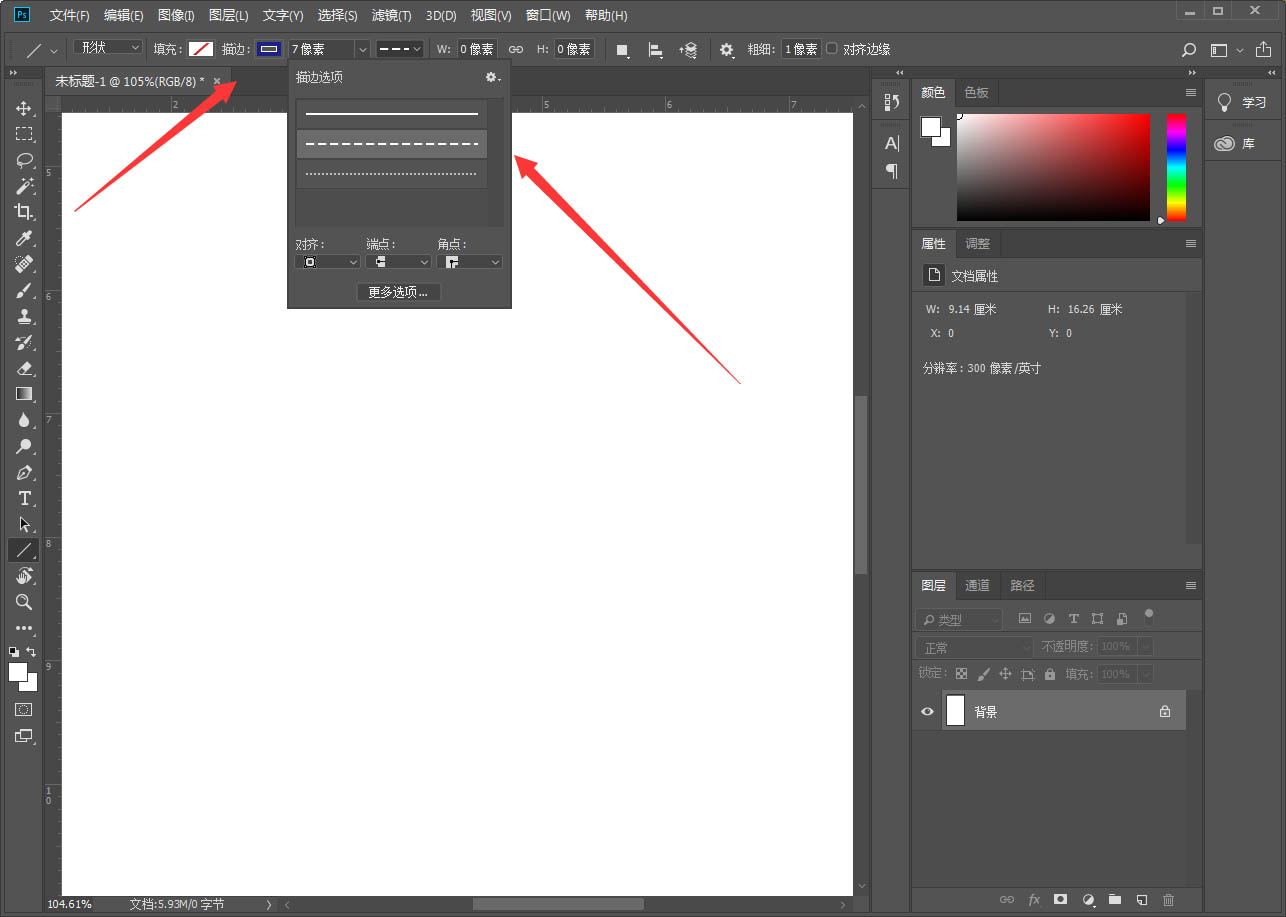
接着我们选择描边的粗细,如下图所示;
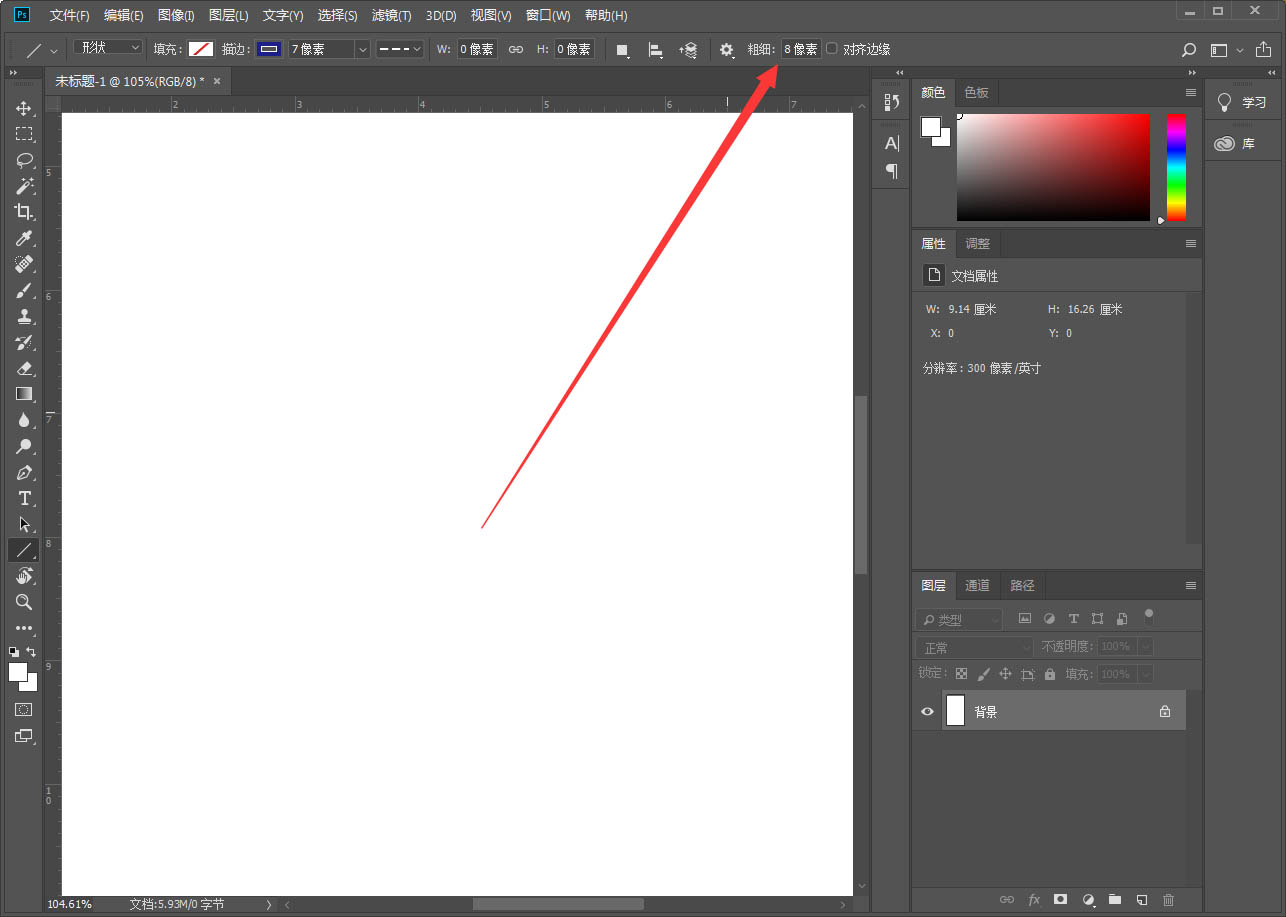
最后按住shift键,绘制一条直线,就得到虚线了。
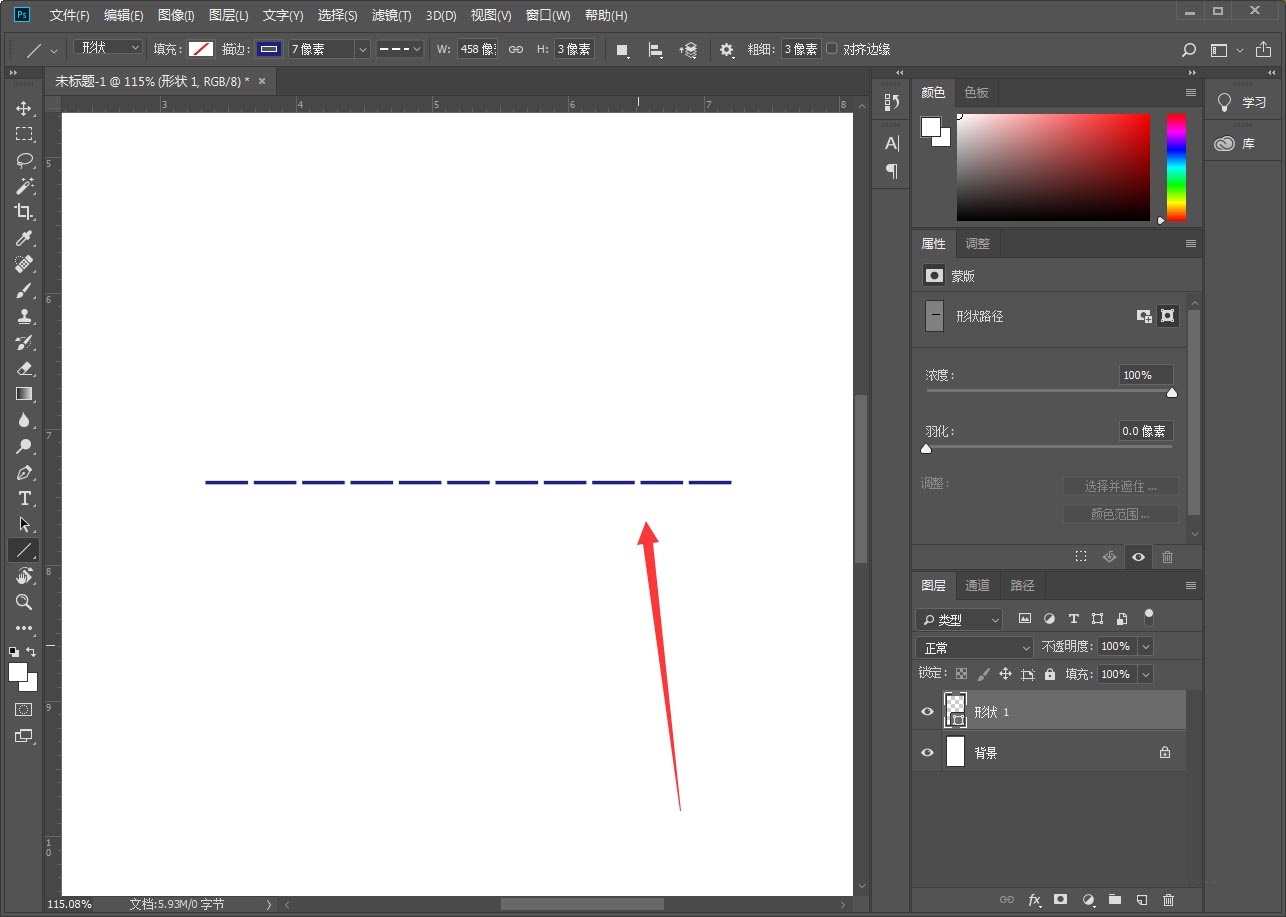
总结
1.新建画布,选择直线工具;
2.选择颜色以及描边选择、粗细等;
3.绘制直线即可。
以上便是115PPT小编为大家分享的”ps怎么画分级线 ps中超简单的分级线画法 “的全部内容,希望能够帮到你,115PPT持续发布更多资讯,欢迎大家的关注。
注意事项:
不要在微信、知乎、QQ、内置浏览器下载、请用手机浏览器下载! 如果您是手机用户,请移步电脑端下载!
1、文稿PPT,仅供学习参考,请在下载后24小时删除。
2、如果资源涉及你的合法权益,第一时间删除。
3、如果字体显示不正常,>>>请在右侧顶部字体安装字体<<<
115PPT网 » ps怎么画分级线 ps中超简单的分级线画法
不要在微信、知乎、QQ、内置浏览器下载、请用手机浏览器下载! 如果您是手机用户,请移步电脑端下载!
1、文稿PPT,仅供学习参考,请在下载后24小时删除。
2、如果资源涉及你的合法权益,第一时间删除。
3、如果字体显示不正常,>>>请在右侧顶部字体安装字体<<<
115PPT网 » ps怎么画分级线 ps中超简单的分级线画法





