本经验主要讲述使用PS如何设计微信立体图标,绘制圆角矩形工具,聊天图框,设计浮雕效果,下面我们就来看看详细的制作方法。
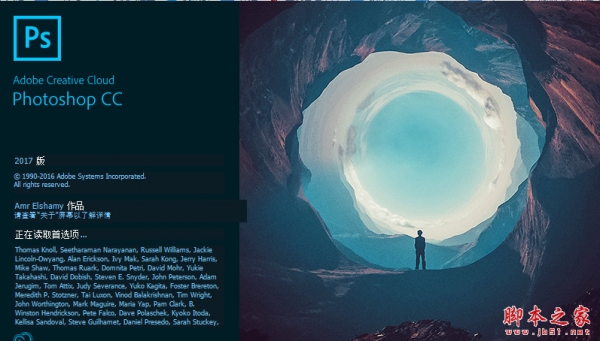
Adobe Photoshop CC 2017 v18.0.0 中文/英文版 64位
- 类型:图像处理
- 大小:1.35GB
- 语言:简体中文
- 时间:2016-11-04
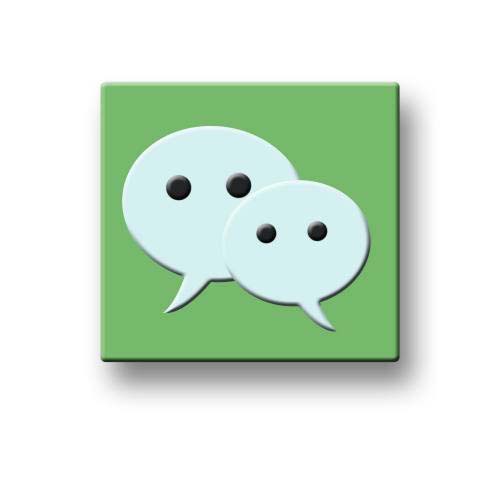
1、新建PS画布,新建一个透明画布,点击【圆角矩形工具】,绘制图形。
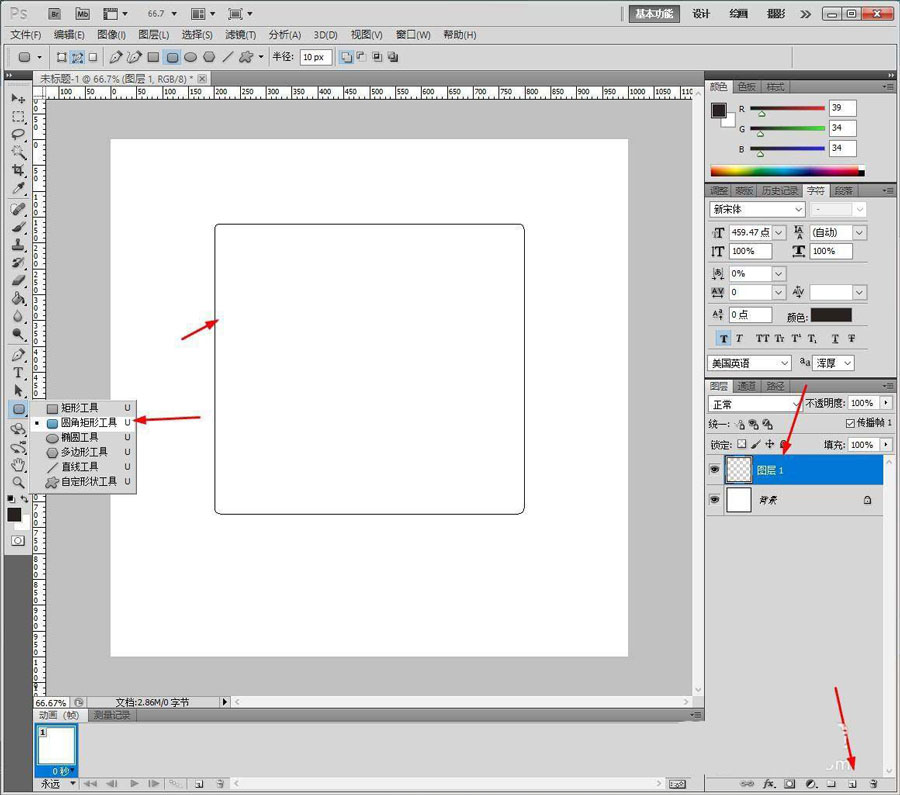
2、转换到【路径】,选择填充成绿色。
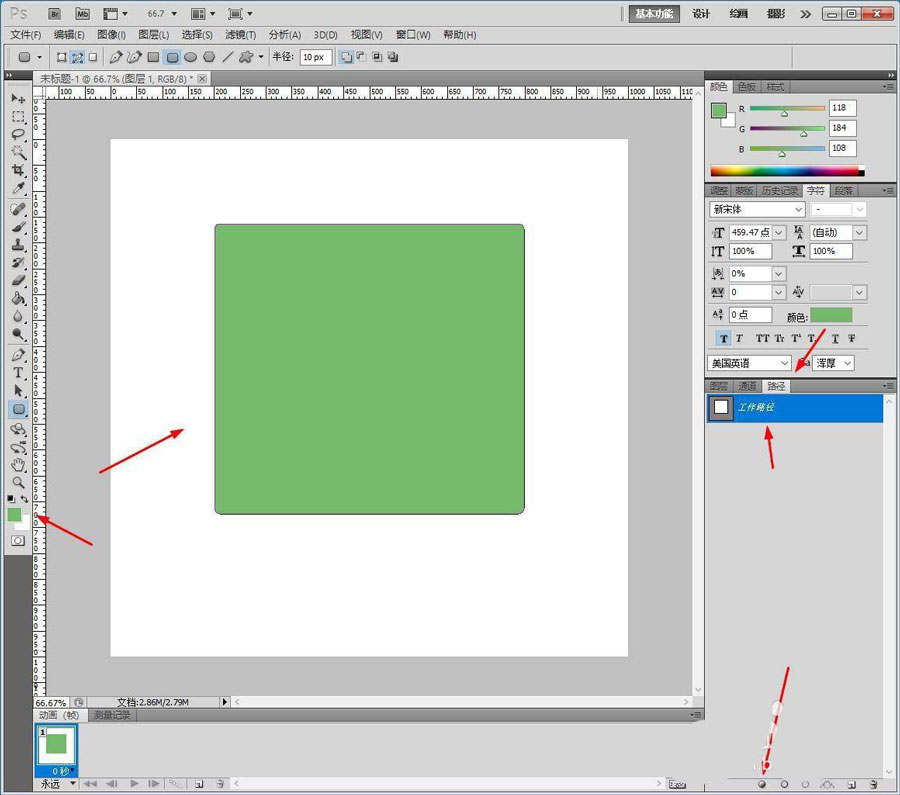
3、点击【多边形】,选择聊天图框。
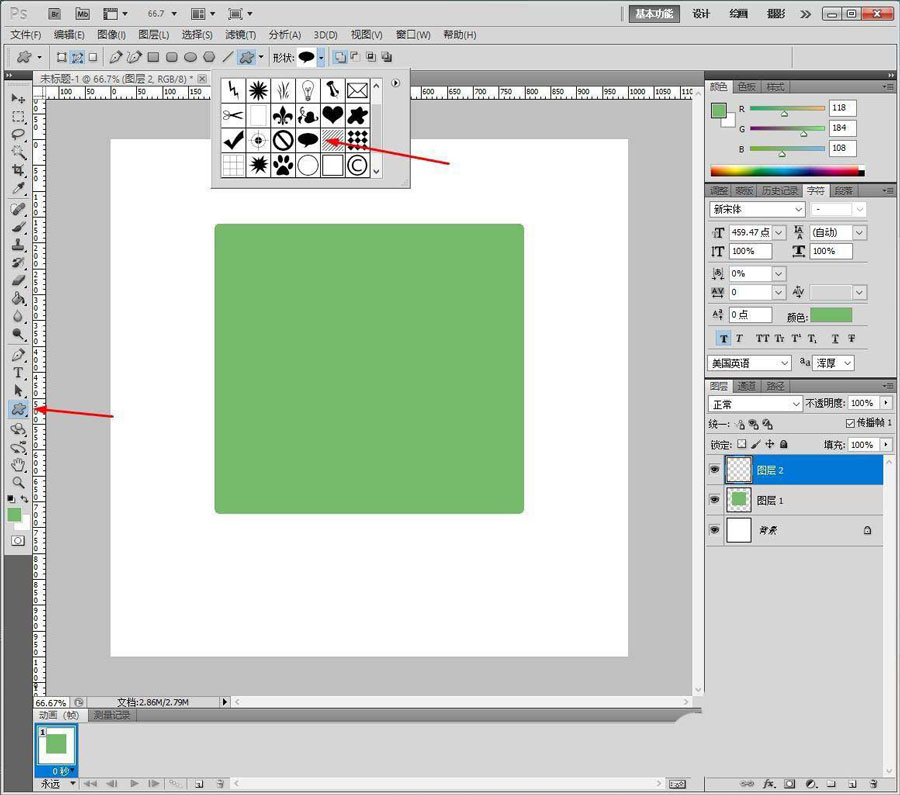
4、绘制图形,转换到【路径】,选择填充成浅蓝色。
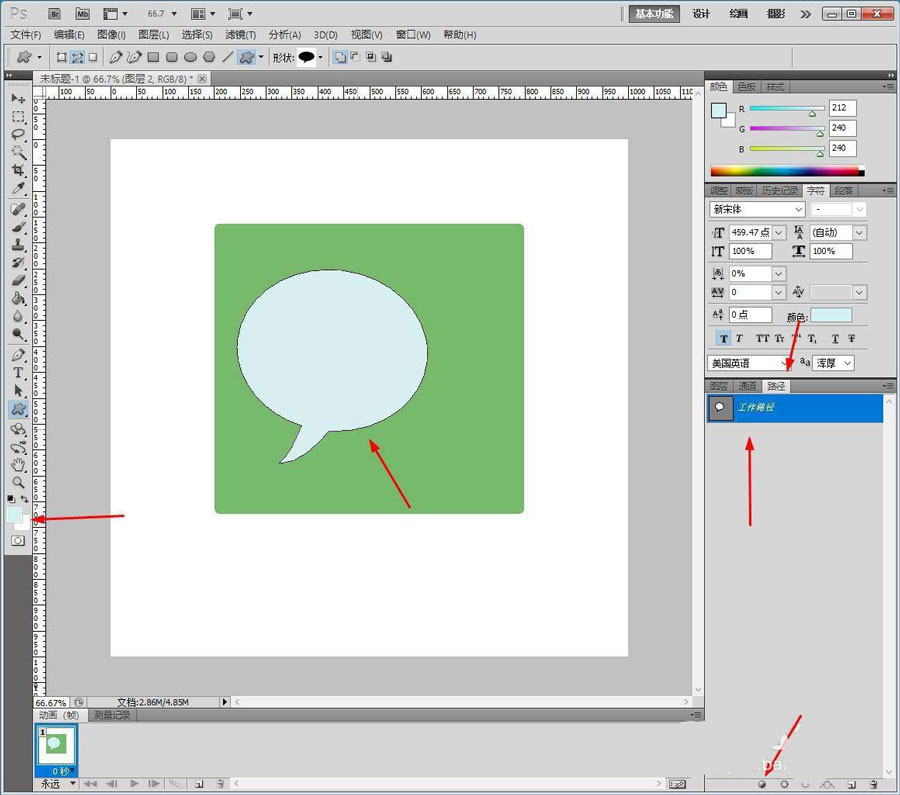
5、Ctrl+J复制图层,通过【水平翻转】将图形调整缩小。
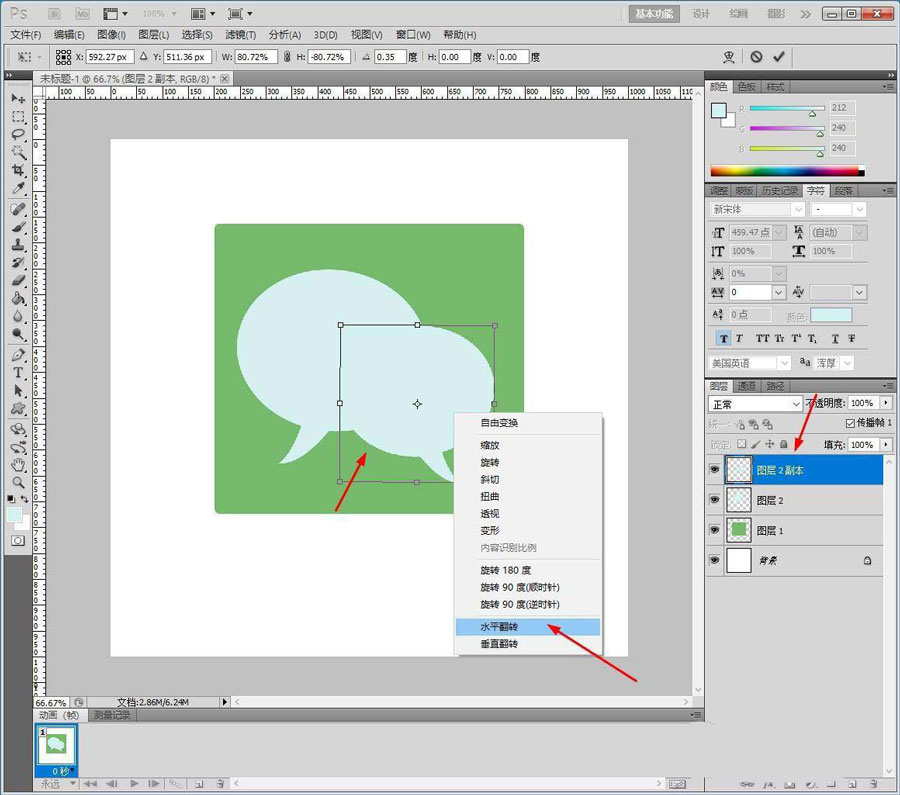
6、新建透明图层,点击【画笔工具】,绘制眼睛。
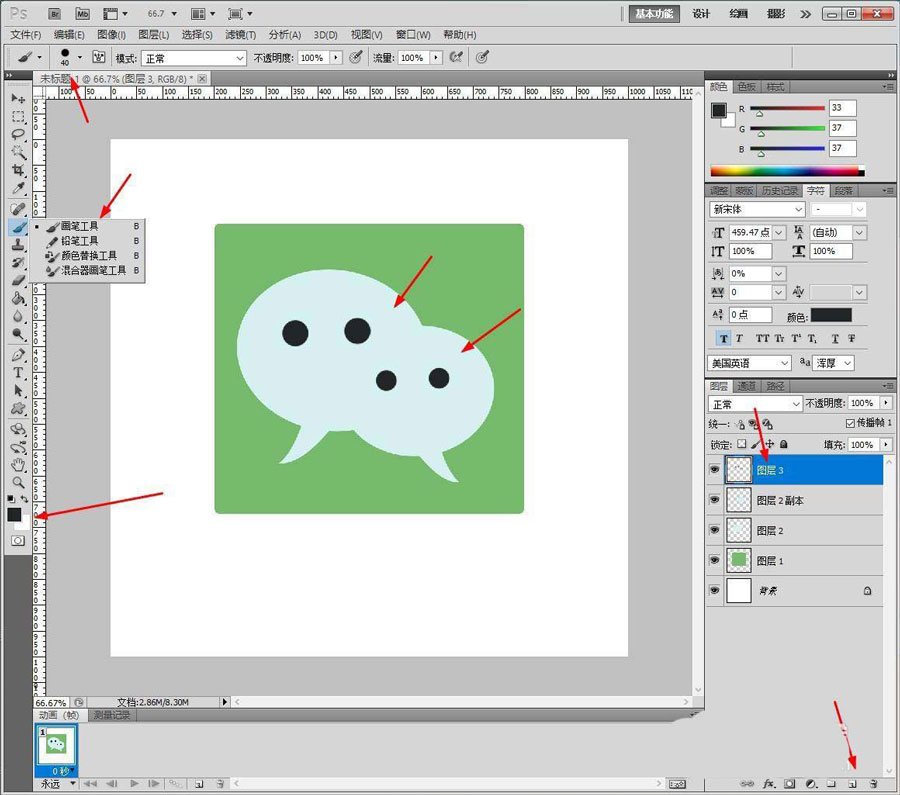
7、点击【图层】【图层样式】【浮雕】,设计浮雕的结构及阴影数据如图所示。
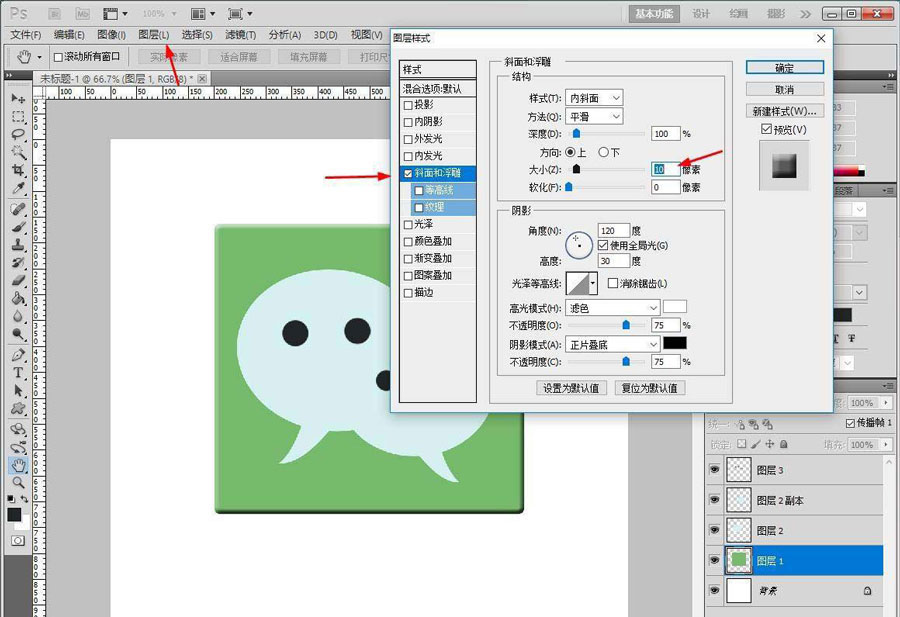
8、接着逐个设计浮雕的结构及阴影数据如图所示。
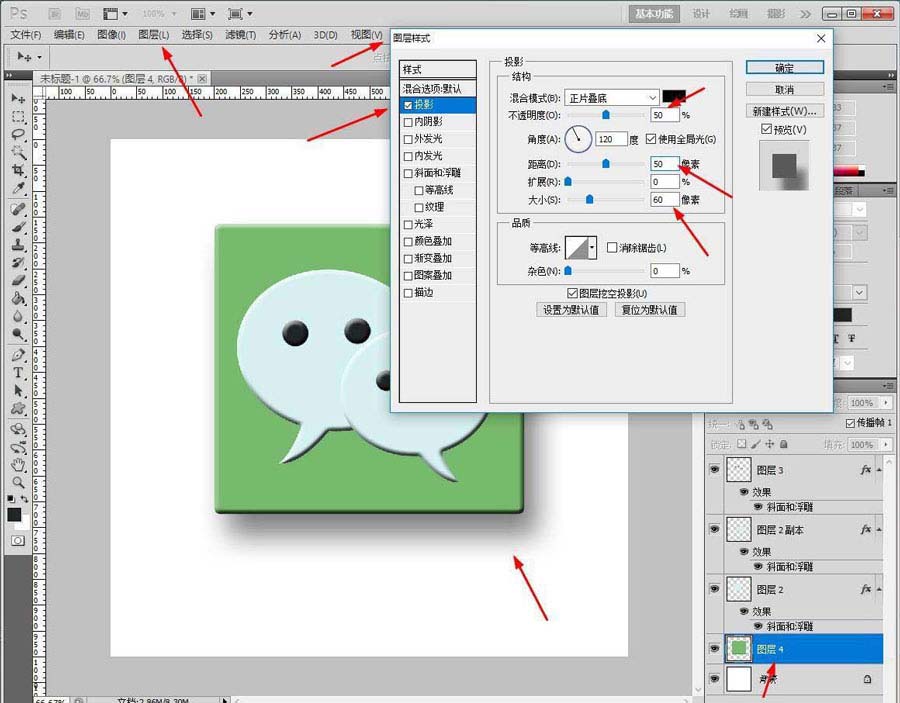
9、完成图片。
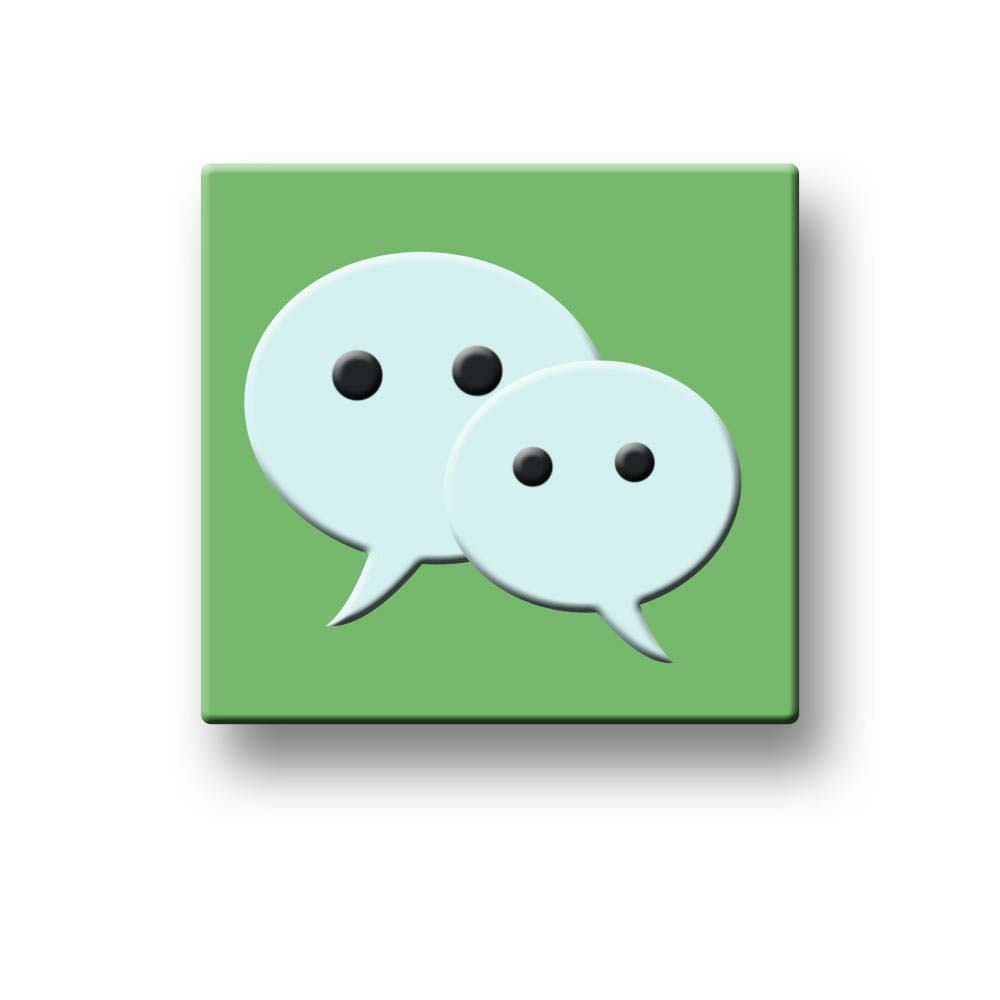
以上就是ps微信图标制作教程,希望大家喜欢,请继续关注115PPT。
相关推荐:
ps中怎么绘制一个微信的图标?
ps怎么解决微信公众号群发图片信息不清晰的问题?
ps怎么设计微信的收藏标志呢? ps设计收藏的图标的教程
注意事项:
不要在微信、知乎、QQ、内置浏览器下载、请用手机浏览器下载! 如果您是手机用户,请移步电脑端下载!
1、文稿PPT,仅供学习参考,请在下载后24小时删除。
2、如果资源涉及你的合法权益,第一时间删除。
3、如果字体显示不正常,>>>请在右侧顶部字体安装字体<<<
115PPT网 » ps怎么设计微信立体图标? ps微信图标制作教程
不要在微信、知乎、QQ、内置浏览器下载、请用手机浏览器下载! 如果您是手机用户,请移步电脑端下载!
1、文稿PPT,仅供学习参考,请在下载后24小时删除。
2、如果资源涉及你的合法权益,第一时间删除。
3、如果字体显示不正常,>>>请在右侧顶部字体安装字体<<<
115PPT网 » ps怎么设计微信立体图标? ps微信图标制作教程





