ps图片想要将重要的地方局部放大,突出显示,该怎么做成局部放大镜效果,下面我们就来看看详细的教程。
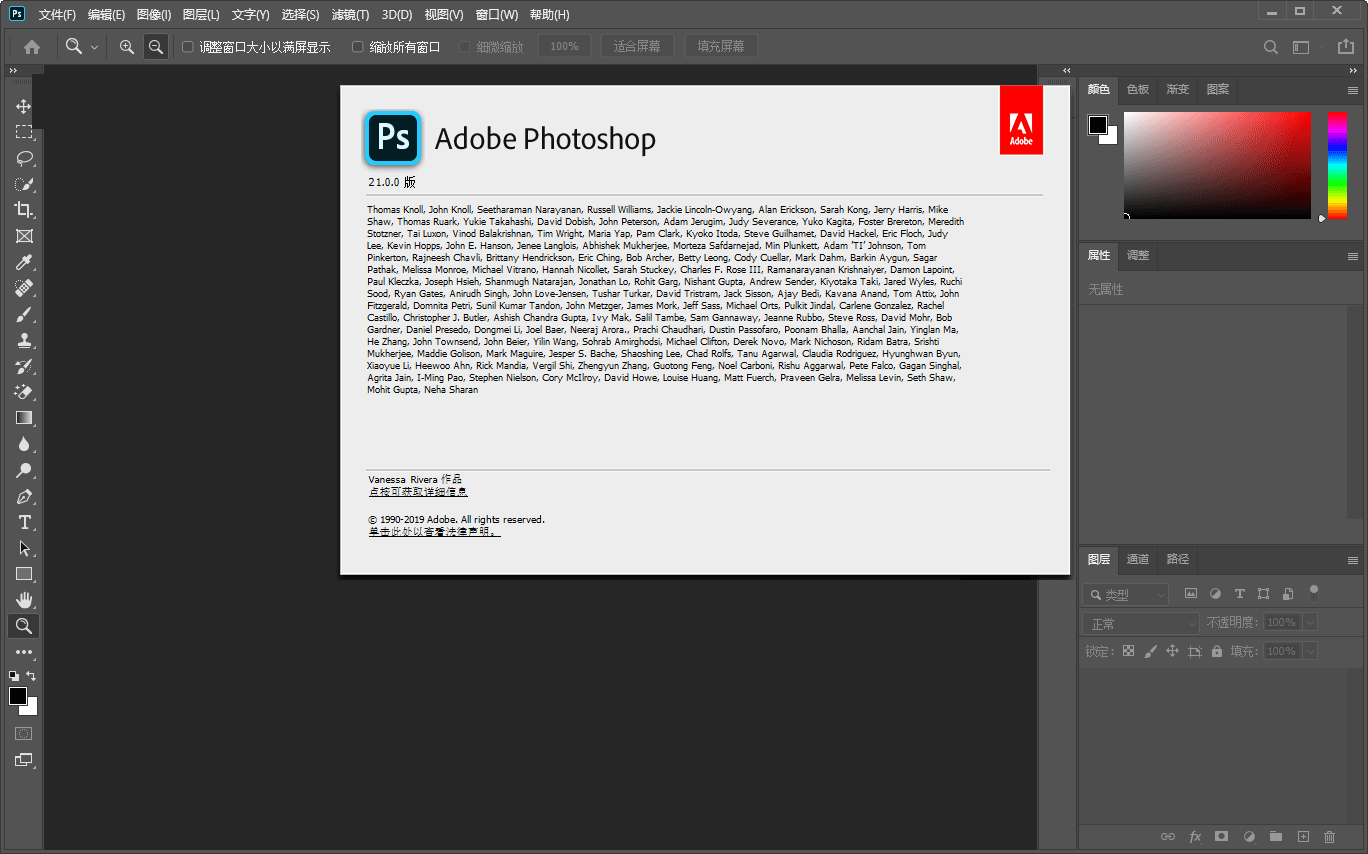
Adobe Photoshop 2020 v21.2.12.215 ACR14.0 中文版+安装教程
- 类型:图像处理
- 大小:1.93GB
- 语言:简体中文
- 时间:2022-05-13

我们用ps打开一张需要制作成放大镜效果的图片,如图所示。
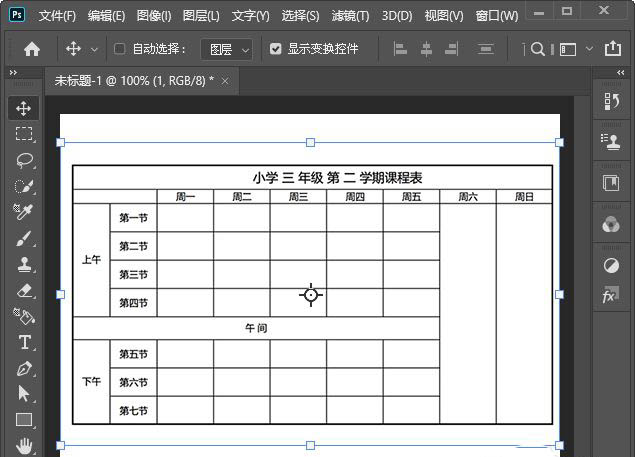
我们用【椭圆形工具】在图片上面画出一个圆形,如图所示。
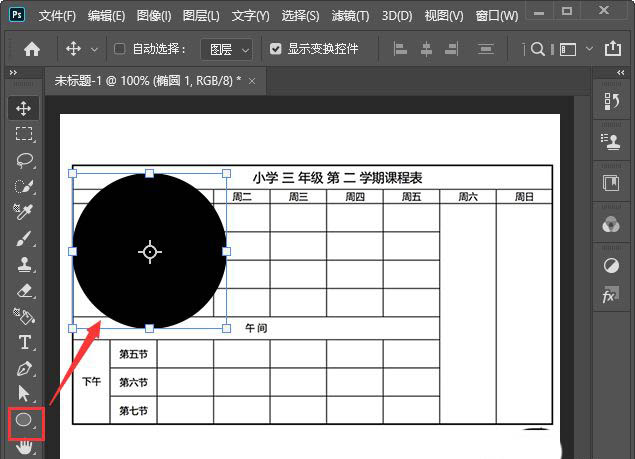
接着,我们给圆形的描边设置为渐变颜色,大小为8像素,如图所示。
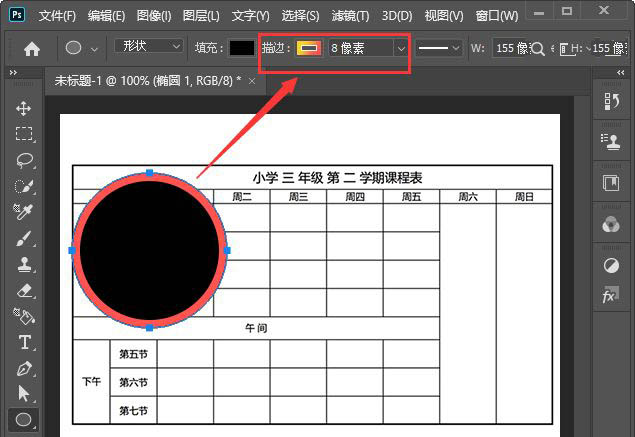
我们选中图片,按下【CTRL+J】复制一份出来移动圆形的上一层,如图所示。
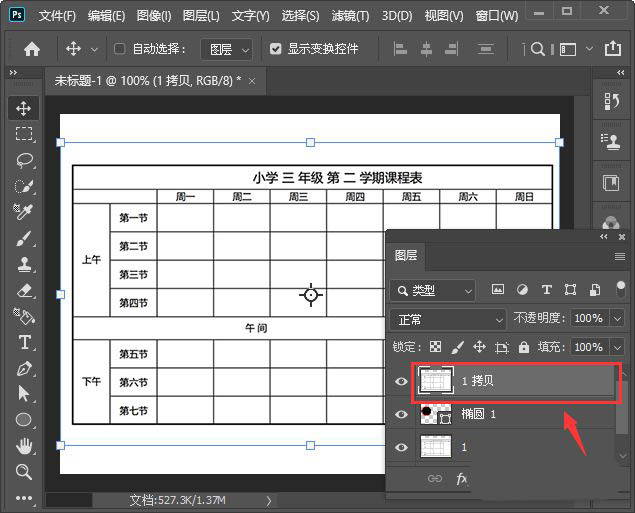
我们把圆形下面的图片隐藏起来,然后按下【ALT+CTRL+G】把图片放入描边的圆形中,然后把图片拉大一点,如图所示。
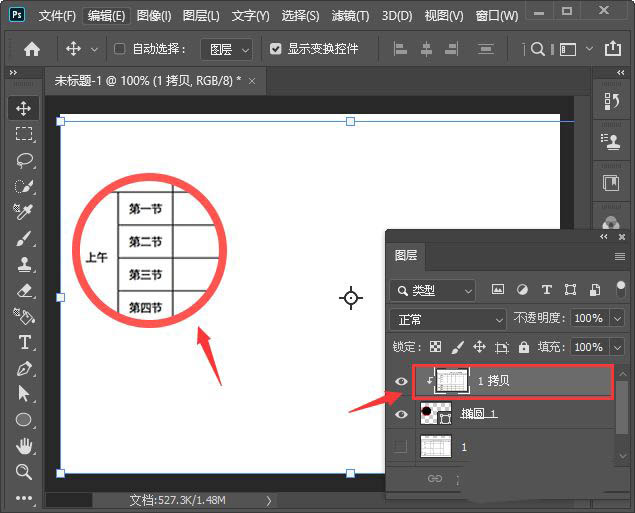
我们选中圆形添加一个灰色的投影,距离为3像素,扩展为13%,大如小为8像素,点击【确定】,如图所示。
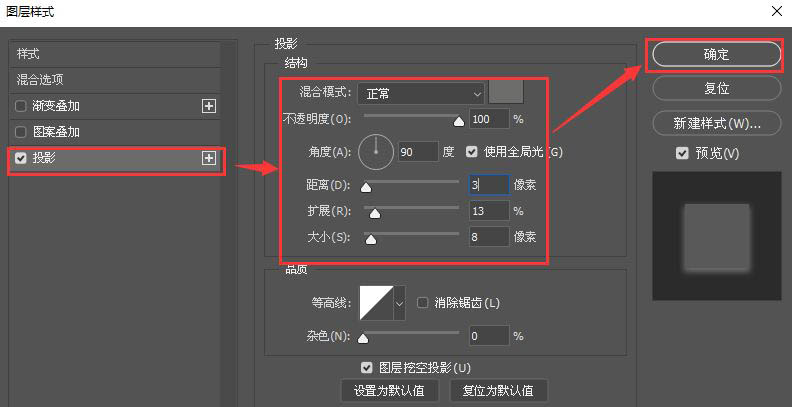
最后,我们把圆形下面的图片显示出来,这样图片局部放大镜效果就完成了。
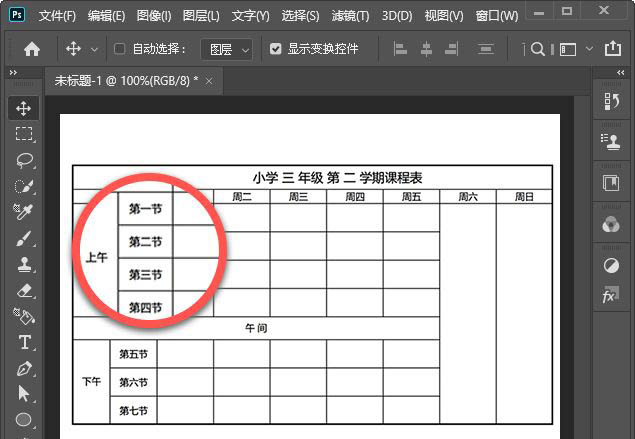
以上就是ps局部放大镜效果的制作方法,希望大家喜欢,请继续关注115PPT。
相关推荐:
ps2021怎么放大时间轴? ps2021时间轴放大显示每一帧的技巧
ps橡皮擦怎么快速放大缩小? ps橡皮檫快捷键的使用方法
ps怎么给照片的头部做球面放大效果?
注意事项:
不要在微信、知乎、QQ、内置浏览器下载、请用手机浏览器下载! 如果您是手机用户,请移步电脑端下载!
1、文稿PPT,仅供学习参考,请在下载后24小时删除。
2、如果资源涉及你的合法权益,第一时间删除。
3、如果字体显示不正常,>>>请在右侧顶部字体安装字体<<<
115PPT网 » ps图片怎么局部放大? ps局部放大镜效果的制作方法
不要在微信、知乎、QQ、内置浏览器下载、请用手机浏览器下载! 如果您是手机用户,请移步电脑端下载!
1、文稿PPT,仅供学习参考,请在下载后24小时删除。
2、如果资源涉及你的合法权益,第一时间删除。
3、如果字体显示不正常,>>>请在右侧顶部字体安装字体<<<
115PPT网 » ps图片怎么局部放大? ps局部放大镜效果的制作方法




