ps中我们该如何自定义截图形状呢?这个时候就需要用到ps中的截图工具了,具体的使用教程就在下文,大家一起来学习一下吧。
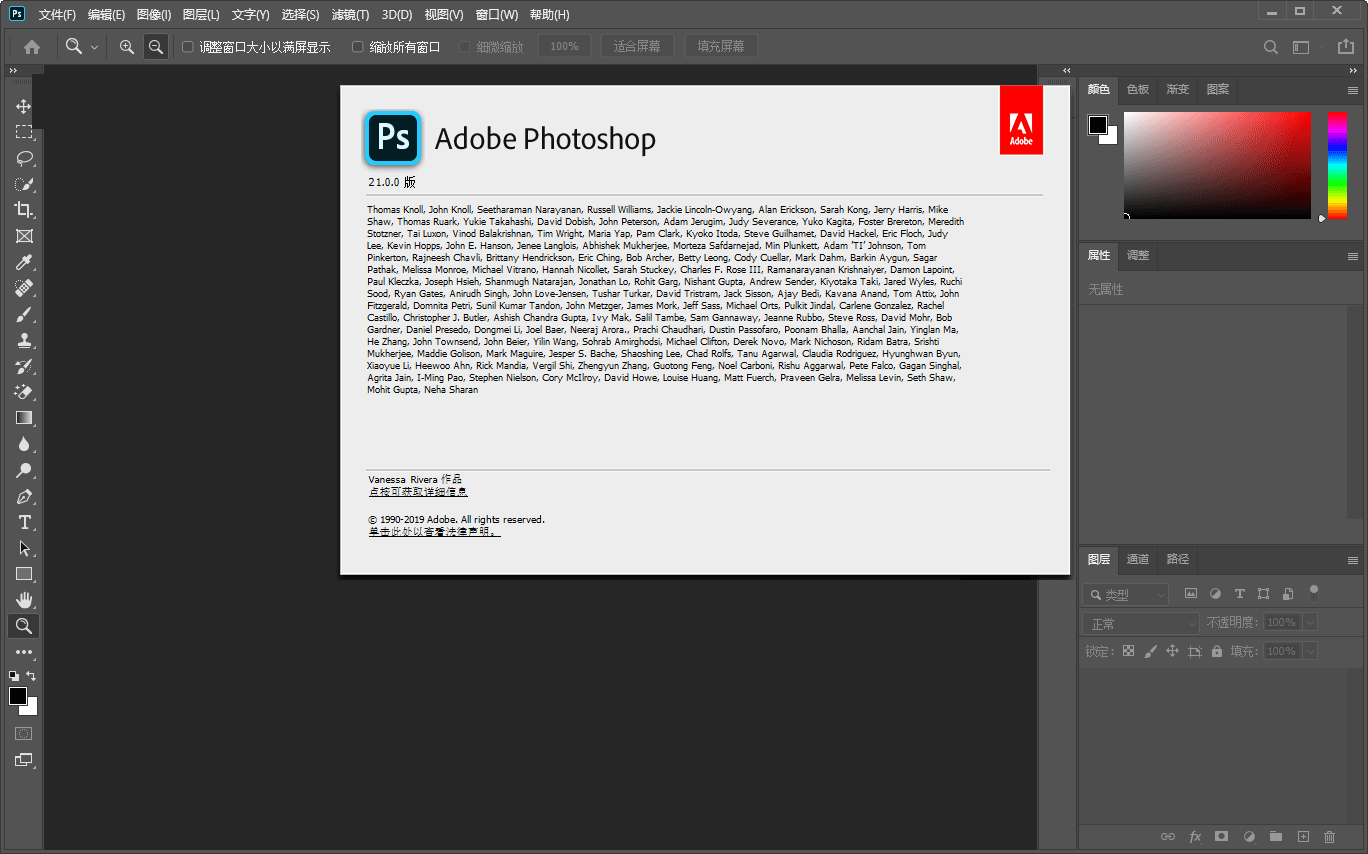
Adobe Photoshop 2020 v21.2.12.215 ACR14.0 中文版+安装教程
- 类型:图像处理
- 大小:1.93GB
- 语言:简体中文
- 时间:2022-05-13
ps自定义截图形状教程
1、使用ps打开图片,找到并点击裁剪工具。
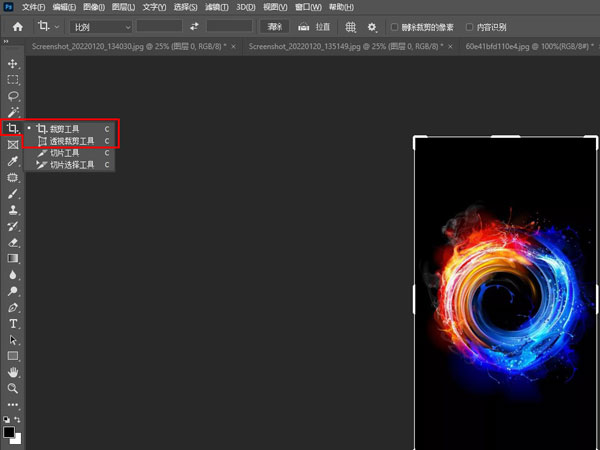
2、使用鼠标拖动截图边框确定截图保留区域,点击【√】即可。
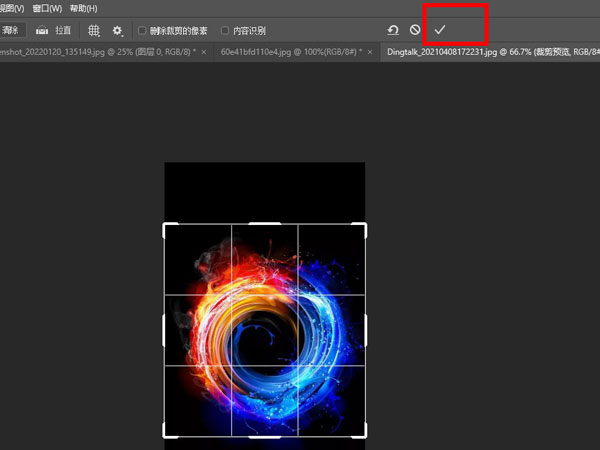
使用选框工具截图:使用ps打开图片,找到并点击选框工具,按【ctrl+j】复制图层即可截图想要的区域。
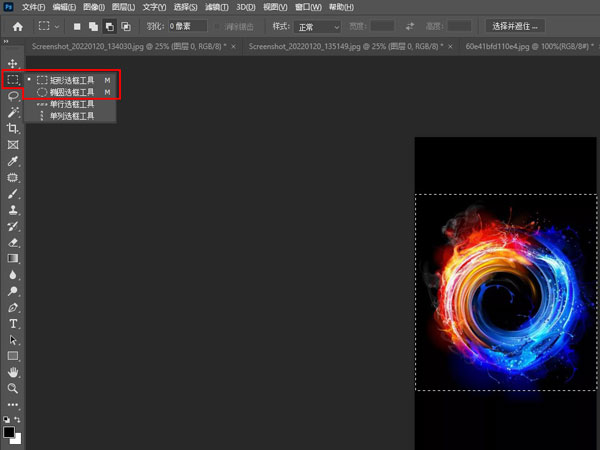
使用套索工具截图:使用ps打开图片,找到并点击套索工具,按【ctrl+j】复制图层即可截图想要的区域。
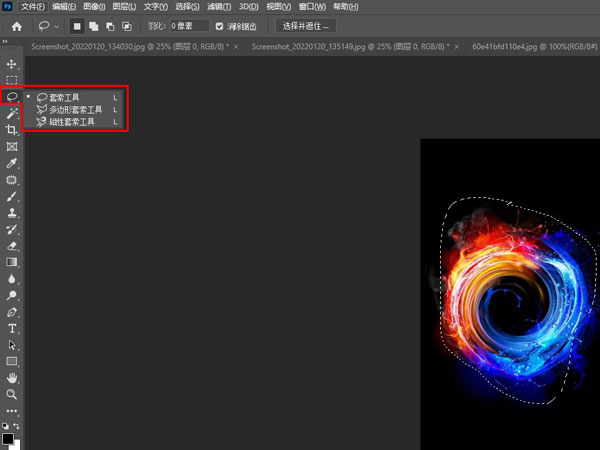
使用选择工具截图:使用ps打开图片,找到并点击选择工具,按【ctrl+j】复制图层即可截图想要的区域。
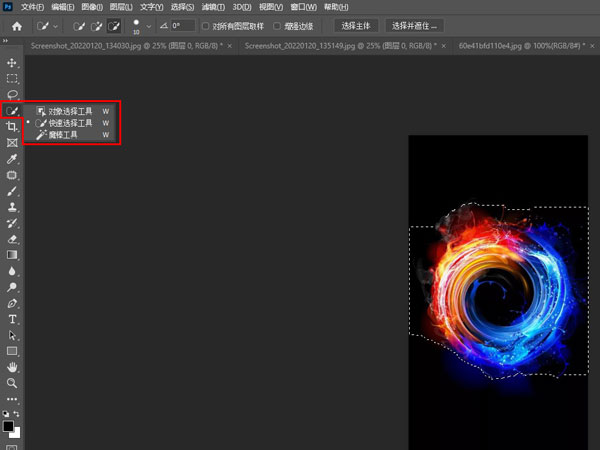
注意事项:
不要在微信、知乎、QQ、内置浏览器下载、请用手机浏览器下载! 如果您是手机用户,请移步电脑端下载!
1、文稿PPT,仅供学习参考,请在下载后24小时删除。
2、如果资源涉及你的合法权益,第一时间删除。
3、如果字体显示不正常,>>>请在右侧顶部字体安装字体<<<
115PPT网 » ps如何自定义截图形状 ps自定义截图形状教程
不要在微信、知乎、QQ、内置浏览器下载、请用手机浏览器下载! 如果您是手机用户,请移步电脑端下载!
1、文稿PPT,仅供学习参考,请在下载后24小时删除。
2、如果资源涉及你的合法权益,第一时间删除。
3、如果字体显示不正常,>>>请在右侧顶部字体安装字体<<<
115PPT网 » ps如何自定义截图形状 ps自定义截图形状教程





