ps中是可以创建渐变图层的,可以根据需要调整渐变效果,该怎么操作呢?下面我们就来看看ps创建可调整渐变图层方法。
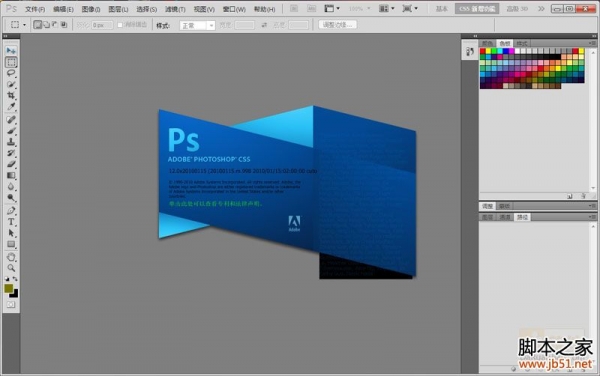
Photoshop CS5 绿色版官方中文正式原版
- 类型:图像处理
- 大小:104.06MB
- 语言:简体中文
- 时间:2014-06-01
打开Adobe PhotoshopCS5软件
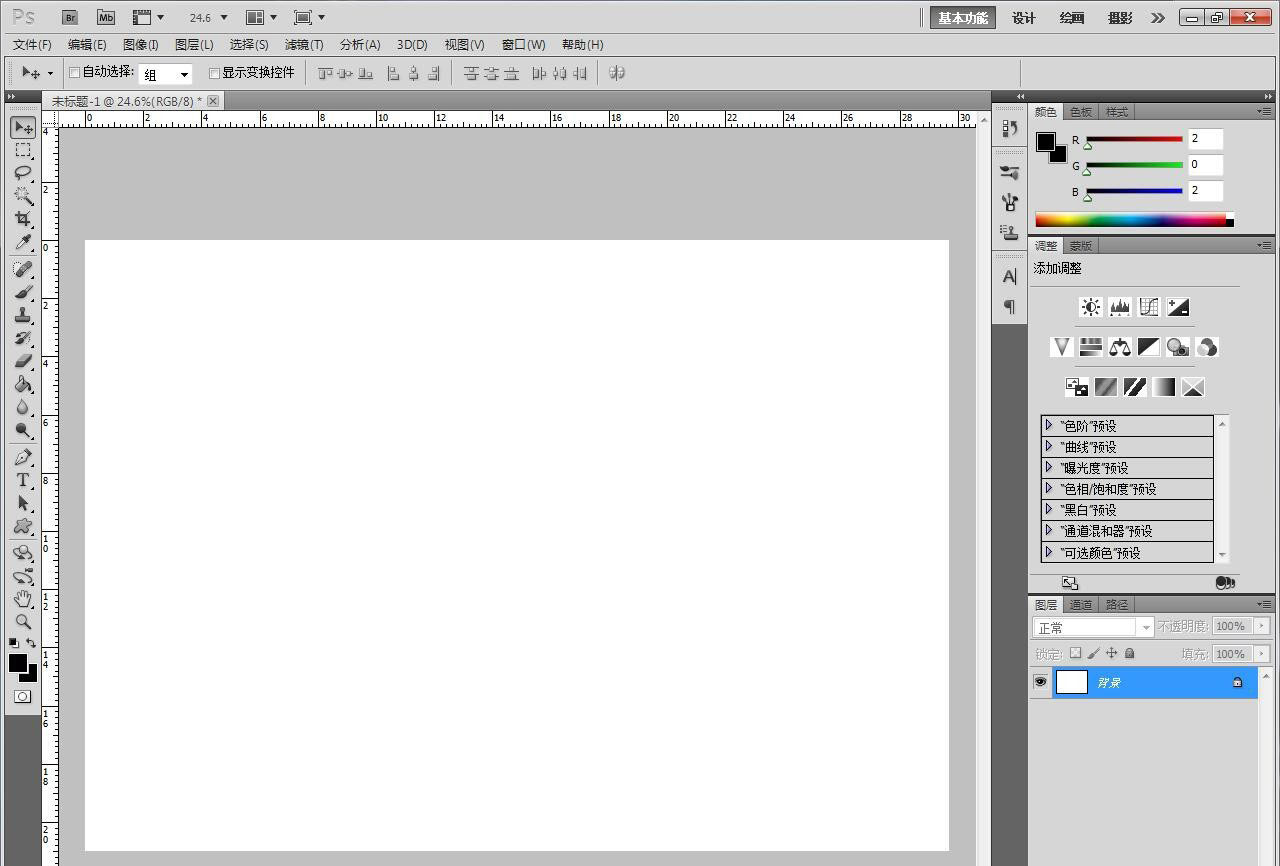
点击右边工作区中的创建新的调整图层图标,点击选择渐变
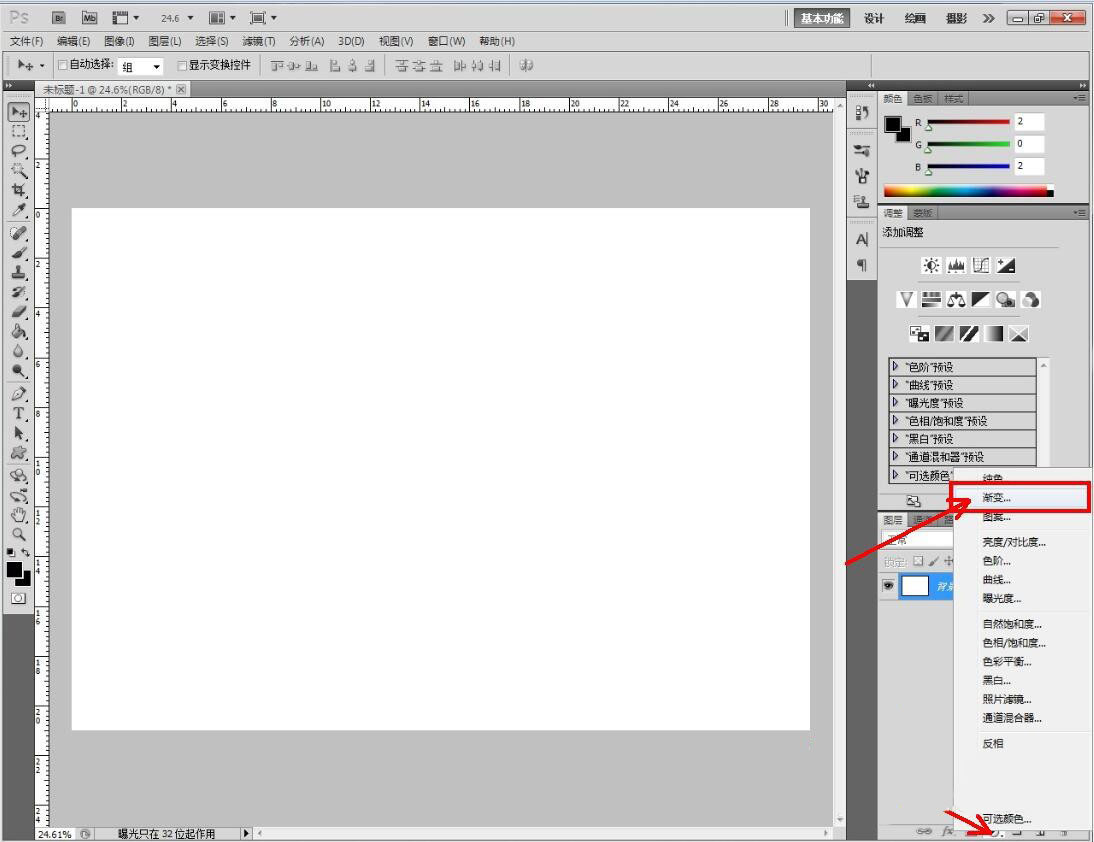
点击渐变设置窗口中的渐变色后,设置好渐变色并点击确定
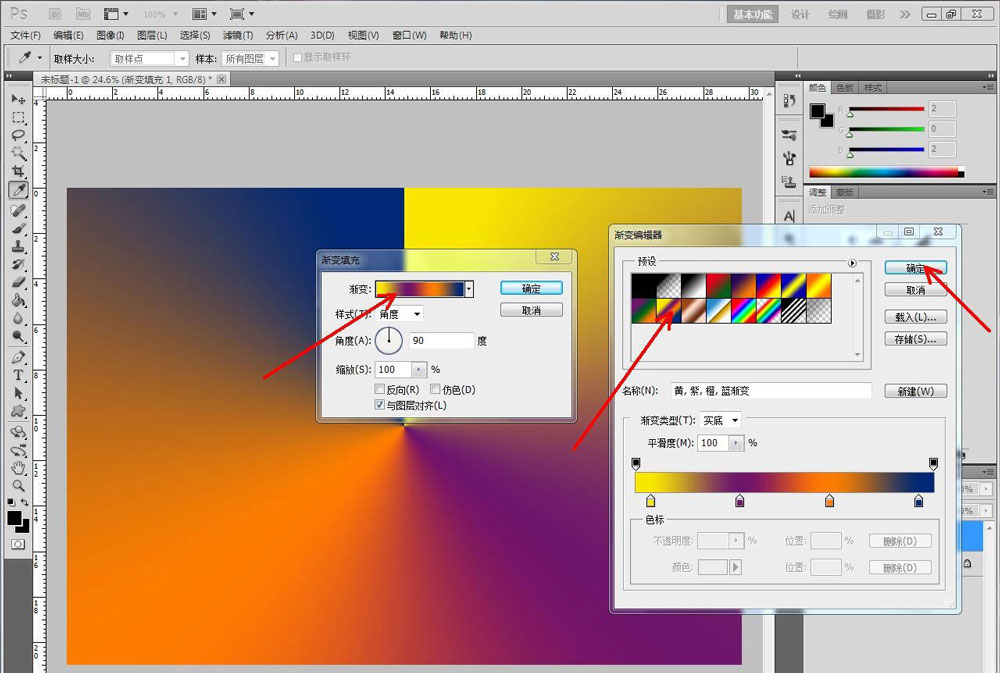
设置好渐变的角度和缩放后,点击确定确认即可
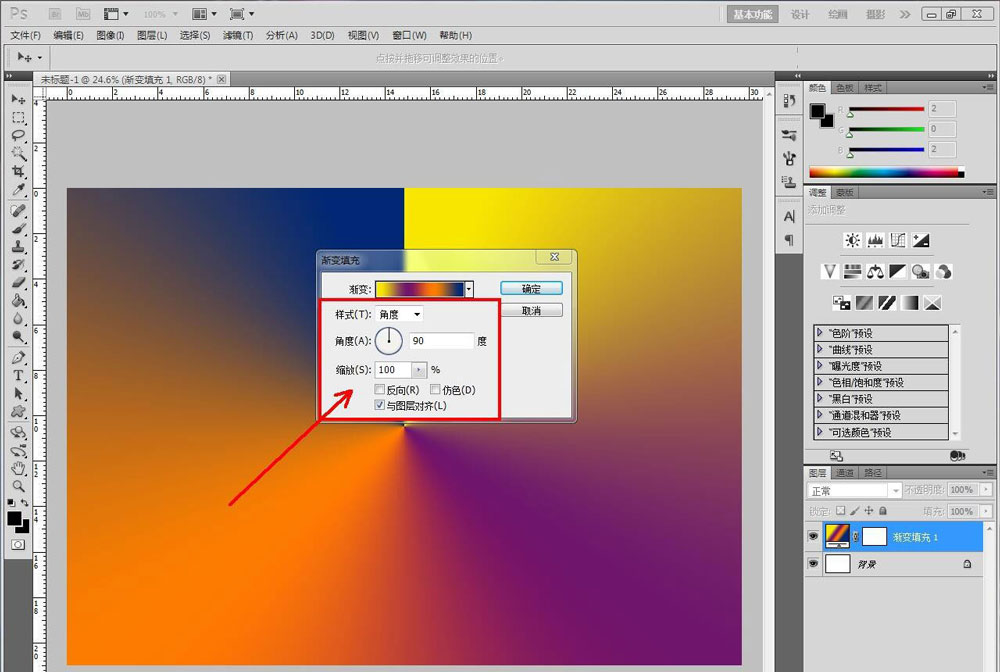
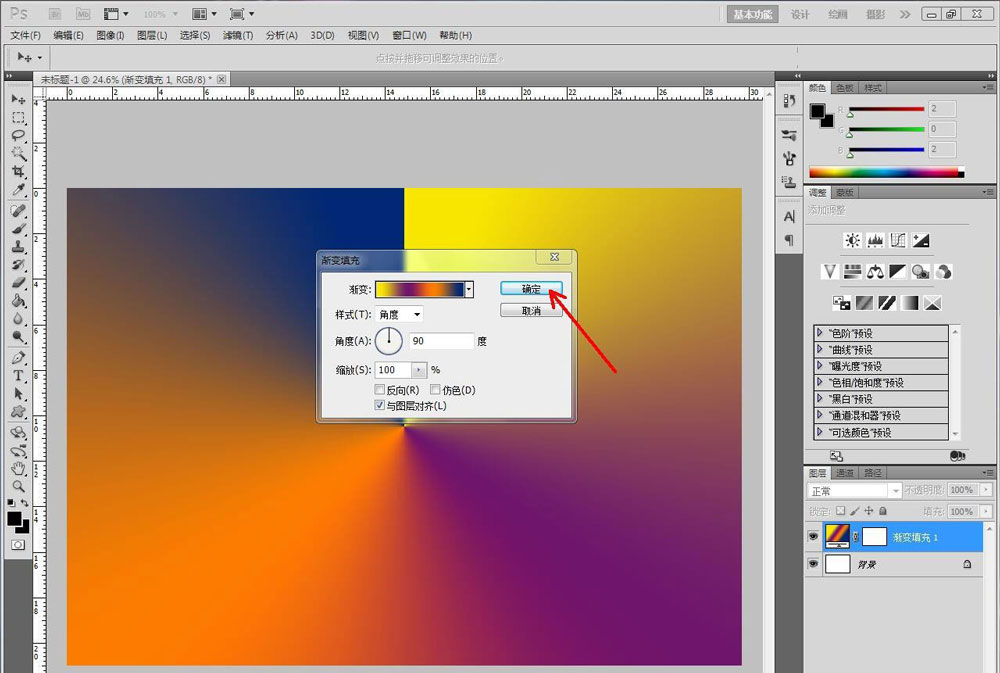
以上就是ps创建可调整渐变图层的技巧,希望大家喜欢,请继续关注115PPT。
相关推荐:
ps怎么设计一款渐变彩条壁纸?
ps怎么利用图层叠加制作渐变水滴效果?
ps合成的图片怎么做无缝拼接渐变过渡?
注意事项:
不要在微信、知乎、QQ、内置浏览器下载、请用手机浏览器下载! 如果您是手机用户,请移步电脑端下载!
1、文稿PPT,仅供学习参考,请在下载后24小时删除。
2、如果资源涉及你的合法权益,第一时间删除。
3、如果字体显示不正常,>>>请在右侧顶部字体安装字体<<<
115PPT网 » ps怎么新建渐变填充图层? ps创建可调整渐变图层的技巧
不要在微信、知乎、QQ、内置浏览器下载、请用手机浏览器下载! 如果您是手机用户,请移步电脑端下载!
1、文稿PPT,仅供学习参考,请在下载后24小时删除。
2、如果资源涉及你的合法权益,第一时间删除。
3、如果字体显示不正常,>>>请在右侧顶部字体安装字体<<<
115PPT网 » ps怎么新建渐变填充图层? ps创建可调整渐变图层的技巧





