我们拍摄的图片中会有一些风景,想要让风景中的水流流动起来,该怎么实现呢?下面我们能就来看看详细的教程。
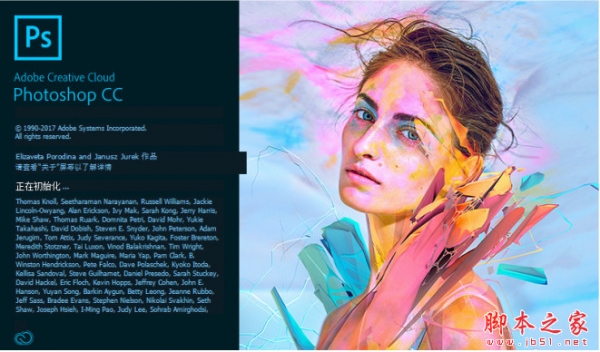
Adobe Photoshop CC 2018 v19.0 简体中文正式版 32/64位
- 类型:图像处理
- 大小:1.53GB
- 语言:简体中文
- 时间:2019-10-24

1、使用PS打开风景图片,右击背景图层——复制图层——点击好,复制五六个背景图层。
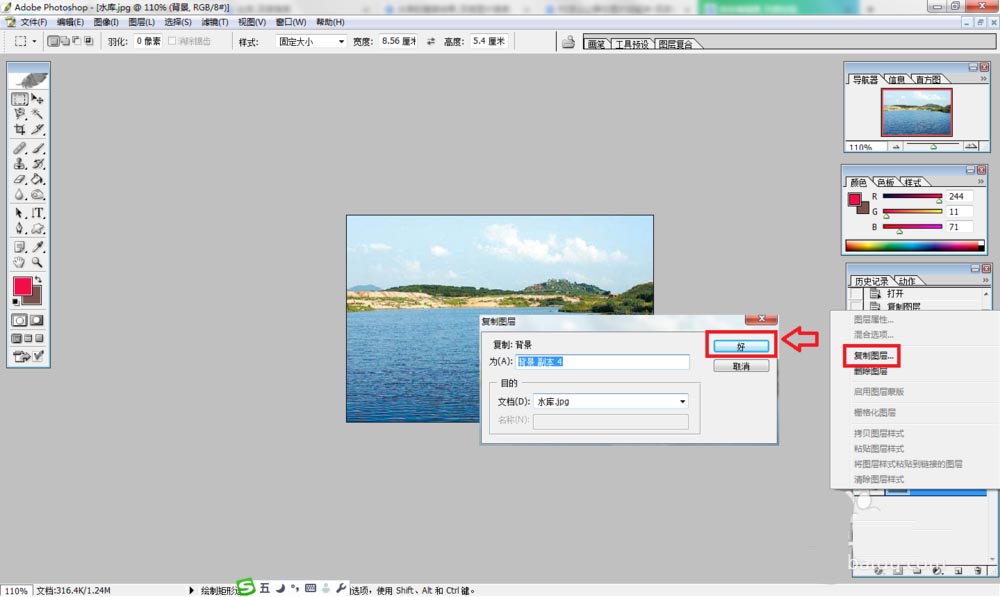
2、点击套索工具——然后按住鼠标选取风景图片中的水——选择完成后松开鼠标。
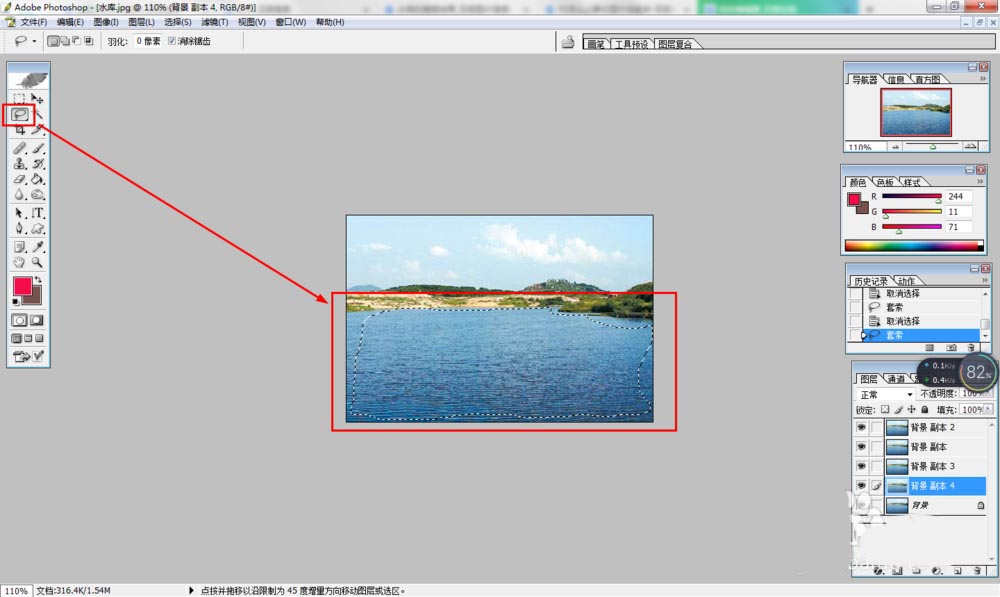
3、对着选择的范围右击——选择羽化——设置为22——点击:好。
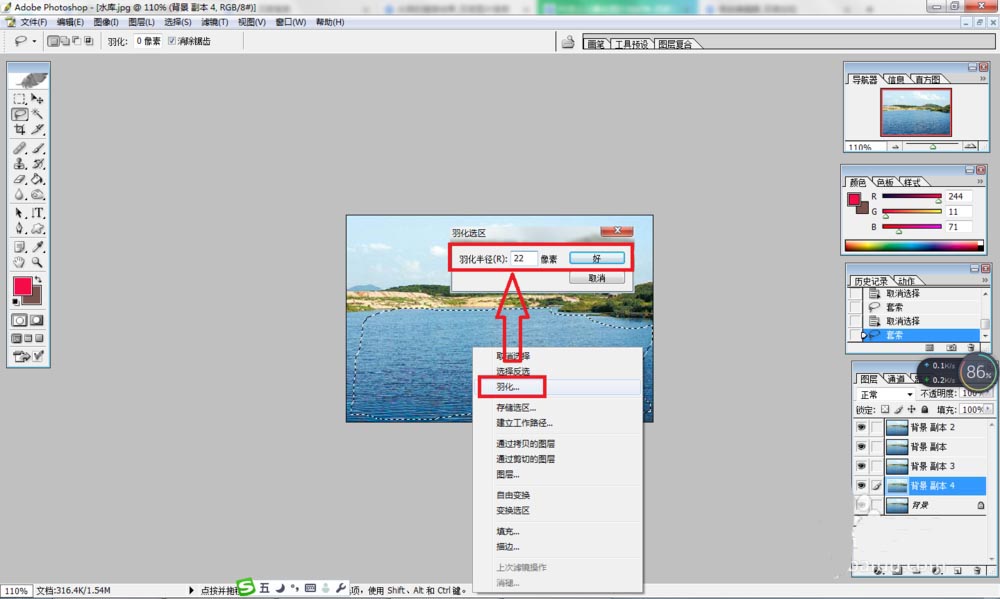
4、点击滤镜——扭曲——波纹——设置波纹的数量和大小——点击好。同样方法设置其它图层的波纹的效果。从背景层到最后一层,波纹数量设置由少到多。
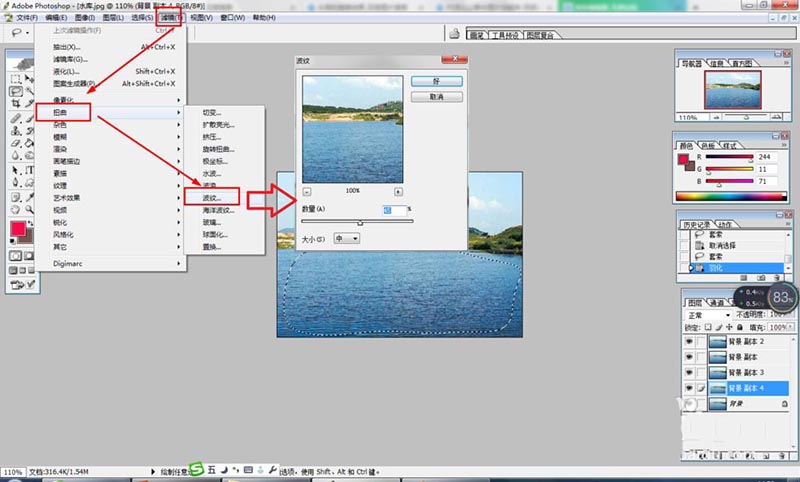
5、点击窗口——动画——点击:复制当前帧,多复制几次——把每一帧的图片位置稍微偏移一下。
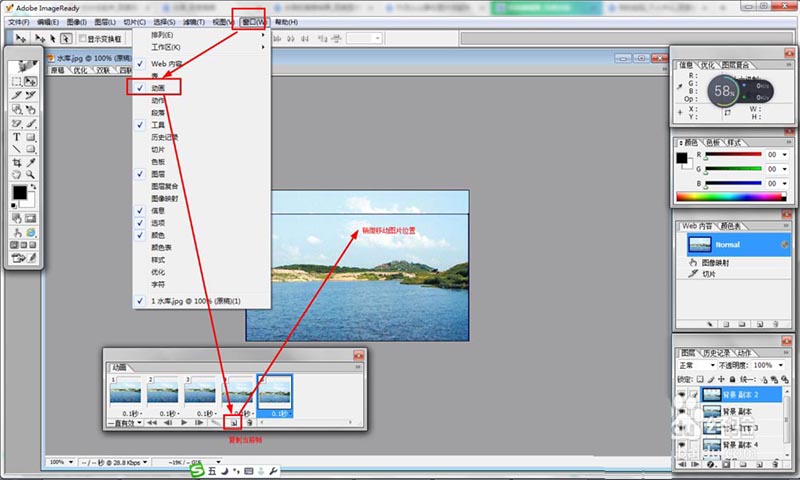
6、最后,点击文件——导出——动作帧作为文件——点击:好,开始导出GIF动画。
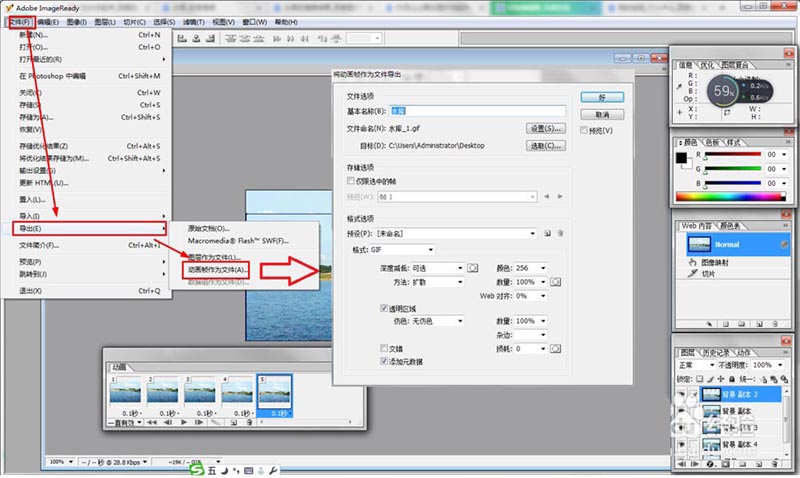
小结:
1)打开图片并复制图层;
2)选取水的范围;
3)对选取范围进行羽化;
4)点击滤镜——扭曲——波纹——设置波纹;
5)点击窗口——动画——点击:复制当前帧,多复制几次——把每一帧的图片位置稍微偏移一下;
6)导出Gif动画。
以上就是ps让图片水流流动起来的教程,希望大家喜欢,请继续关注115PPT。
相关推荐:
ps怎么制作一个圆形溶解过程的动画?
PS怎么制作一段动画? ps动画效果的制作方法
ps怎么制作闪闪发光的灯泡? ps制作发光灯泡动画的教程
注意事项:
不要在微信、知乎、QQ、内置浏览器下载、请用手机浏览器下载! 如果您是手机用户,请移步电脑端下载!
1、文稿PPT,仅供学习参考,请在下载后24小时删除。
2、如果资源涉及你的合法权益,第一时间删除。
3、如果字体显示不正常,>>>请在右侧顶部字体安装字体<<<
115PPT网 » ps图片中的水怎么添加流动动画?
不要在微信、知乎、QQ、内置浏览器下载、请用手机浏览器下载! 如果您是手机用户,请移步电脑端下载!
1、文稿PPT,仅供学习参考,请在下载后24小时删除。
2、如果资源涉及你的合法权益,第一时间删除。
3、如果字体显示不正常,>>>请在右侧顶部字体安装字体<<<
115PPT网 » ps图片中的水怎么添加流动动画?





