ps中想要制作一个冲压拉丝金属效果,该怎么制作这个效果呢?下面我们就来看看详细的教程。
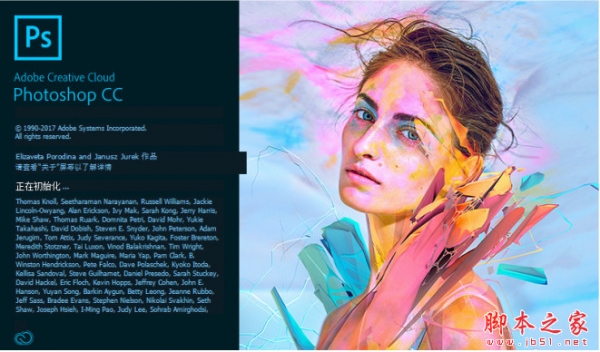
Adobe Photoshop CC 2018 v19.0 简体中文正式版 32/64位
- 类型:图像处理
- 大小:1.53GB
- 语言:简体中文
- 时间:2019-10-24

1、打开Photoshop CS5软件,点击【文件】-【新建】,按图示参数新建一个ps文档;
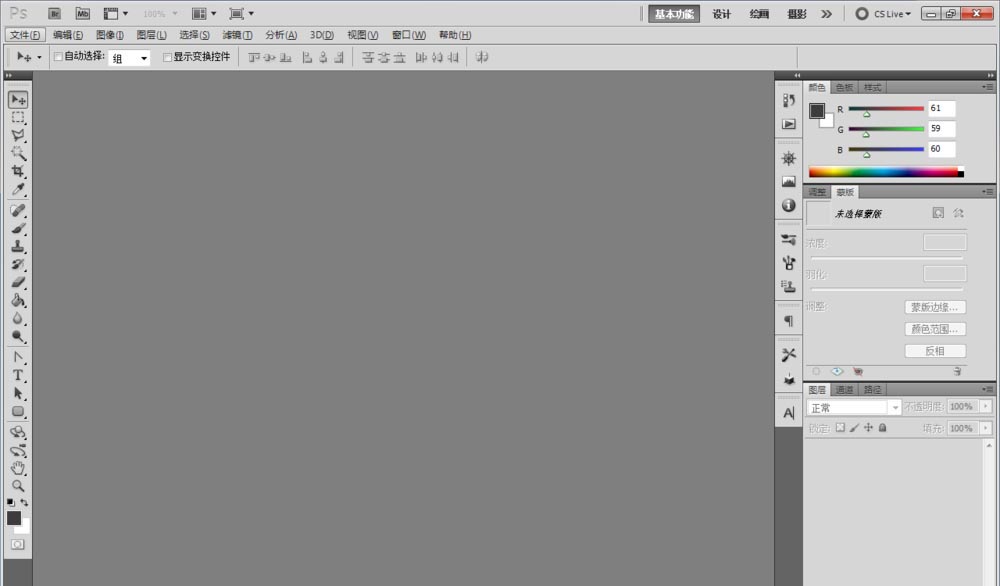
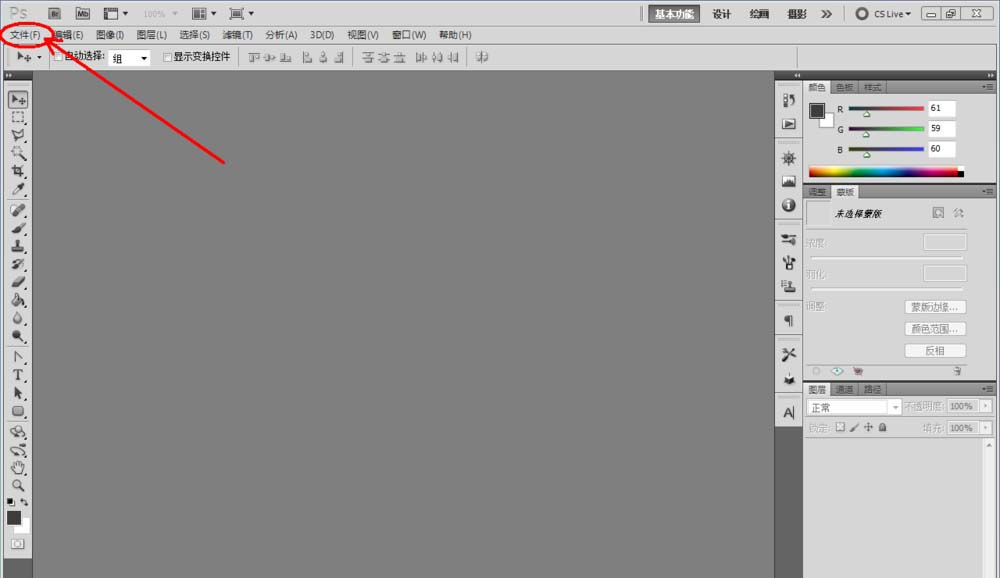
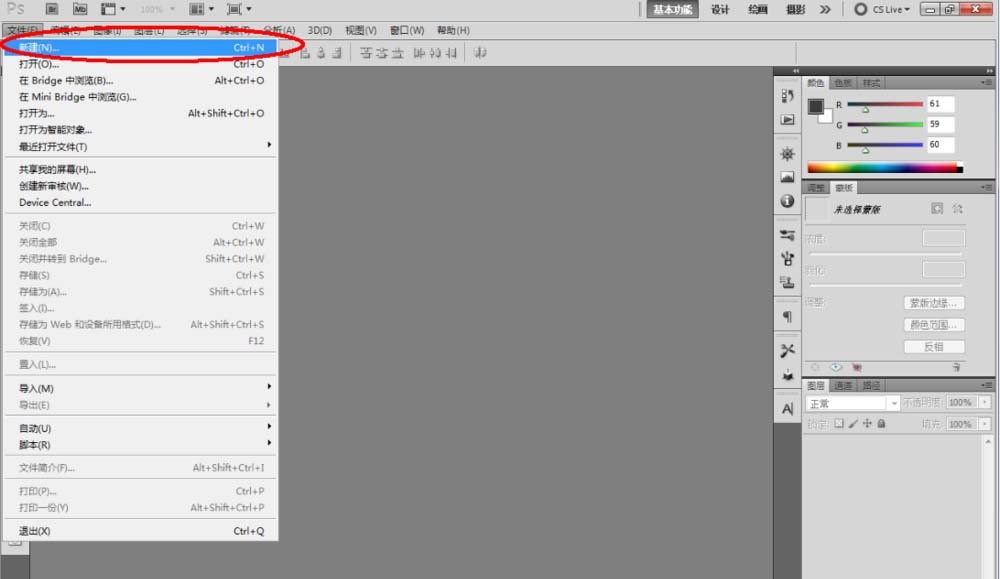
2、点击右下角的【新建图层】图标,新建一个空白图层。点击【矩形选框工具】在作图区域绘制一个矩形选框后,点击【油漆桶工具】将选框部分填充为:黑色;
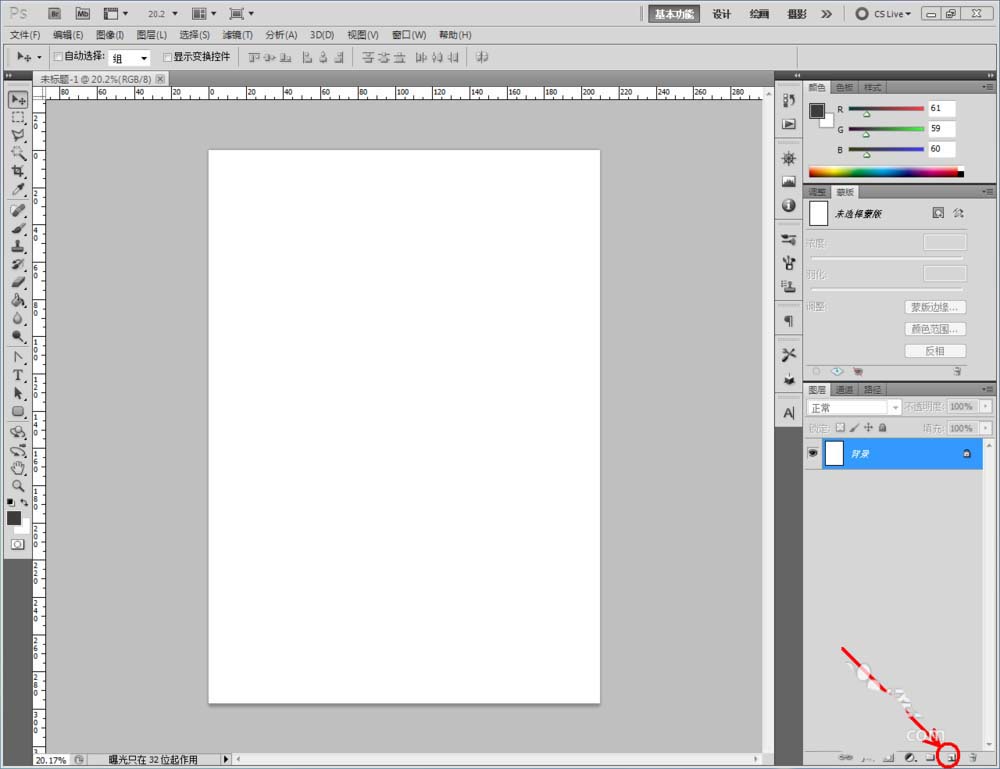
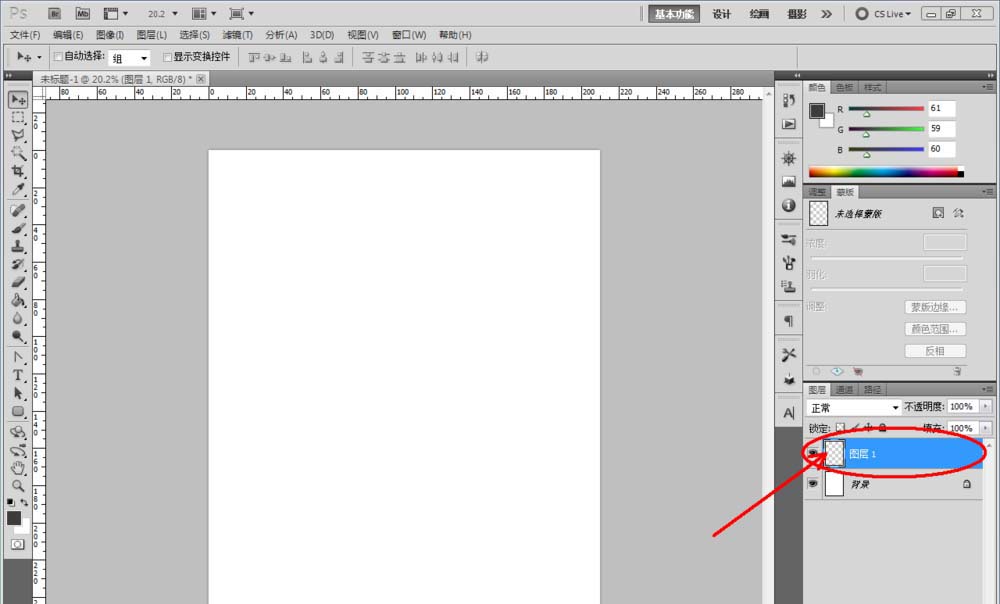
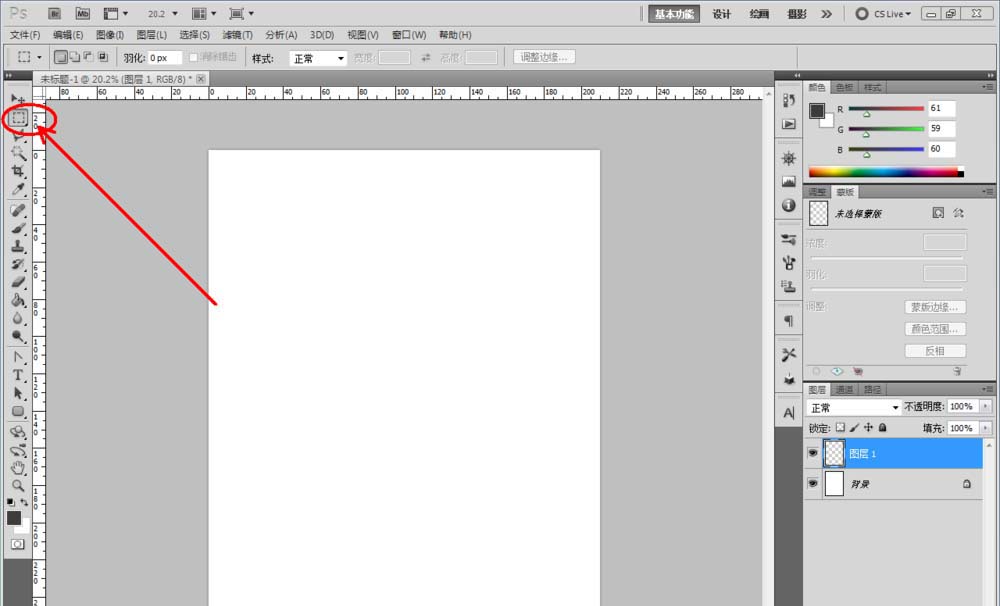
3、鼠标双击图示空白区域,弹出【图层样式】设置栏,勾选【斜面和浮雕】和【图案叠加】,并按图示设置好对应的各个参数,完成冲压拉丝金属效果的制作;
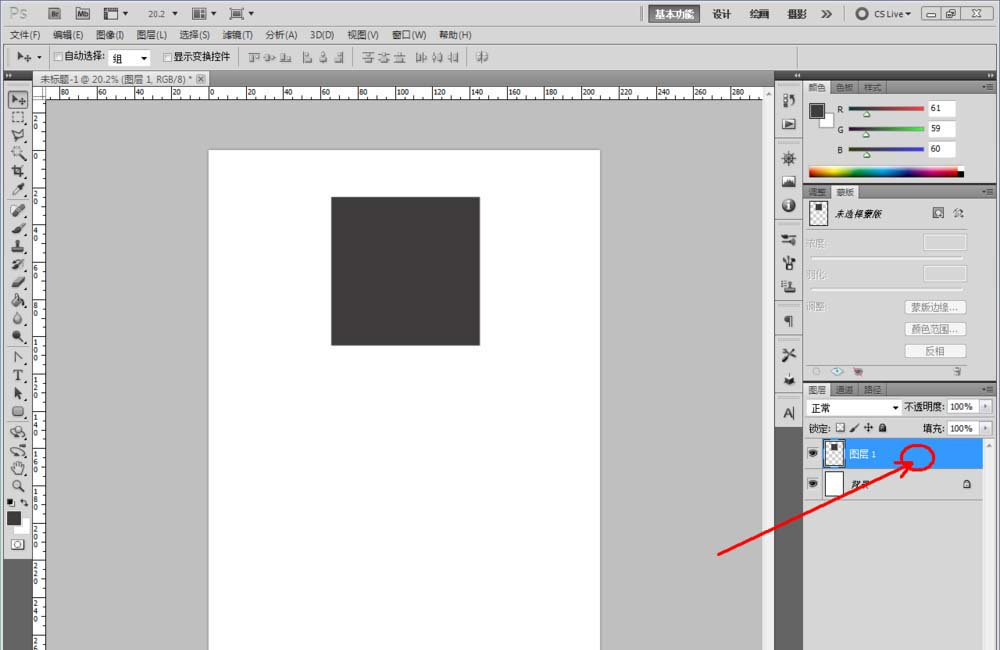
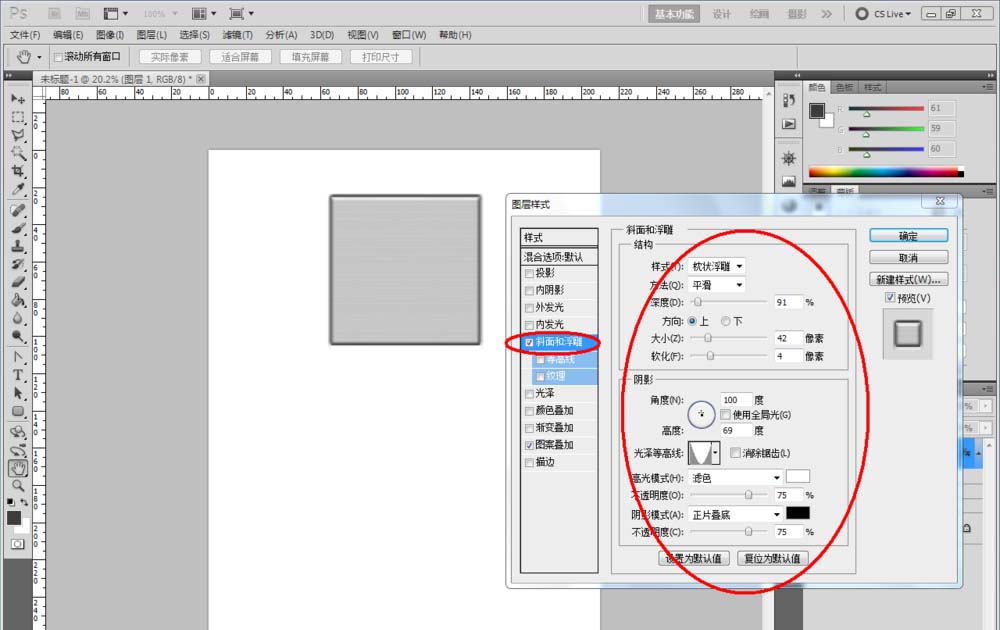
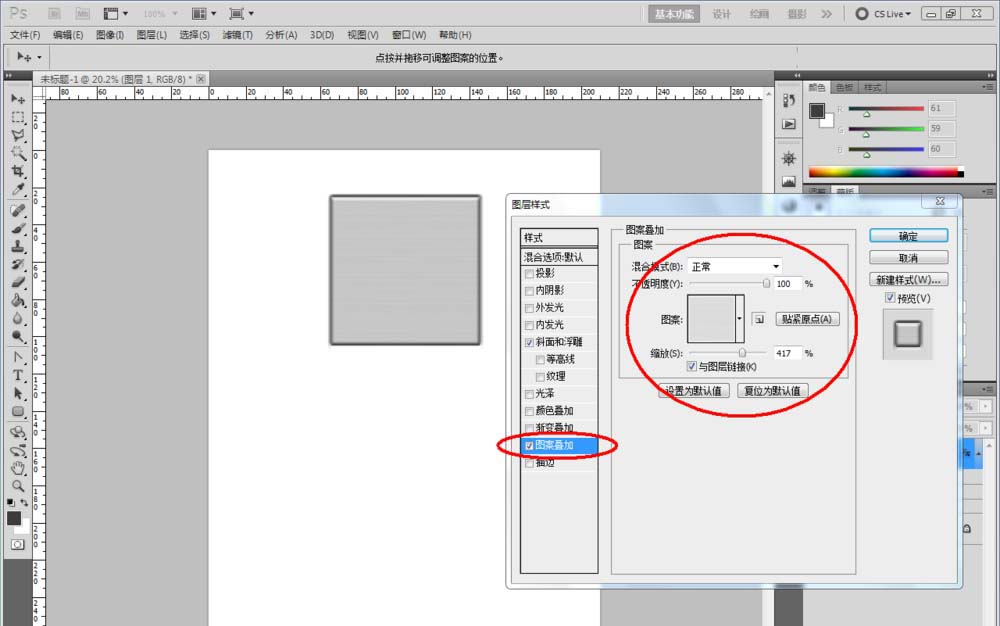
上一页
12 下一页 阅读全文
12 下一页 阅读全文
注意事项:
不要在微信、知乎、QQ、内置浏览器下载、请用手机浏览器下载! 如果您是手机用户,请移步电脑端下载!
1、文稿PPT,仅供学习参考,请在下载后24小时删除。
2、如果资源涉及你的合法权益,第一时间删除。
3、如果字体显示不正常,>>>请在右侧顶部字体安装字体<<<
115PPT网 » ps怎么制作冲压拉丝金属材质效果?
不要在微信、知乎、QQ、内置浏览器下载、请用手机浏览器下载! 如果您是手机用户,请移步电脑端下载!
1、文稿PPT,仅供学习参考,请在下载后24小时删除。
2、如果资源涉及你的合法权益,第一时间删除。
3、如果字体显示不正常,>>>请在右侧顶部字体安装字体<<<
115PPT网 » ps怎么制作冲压拉丝金属材质效果?




